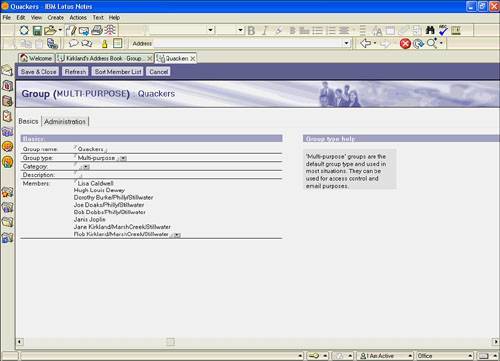| To send a mail message to more than one person, you can type each person's name, separated by a comma, or you can create a mailing list. To create a mailing list, follow these steps: 1. | Select Groups from the Personal Address Book Navigation pane.
| 2. | Click the New button on the Action bar and choose Group.
| 3. | The Basics section of the Group document is displayed, as in Figure 12.5. Type a short, descriptive name for your group in the Group Name field.
Figure 12.5. Mailing Lists can save time when you are addressing mail. 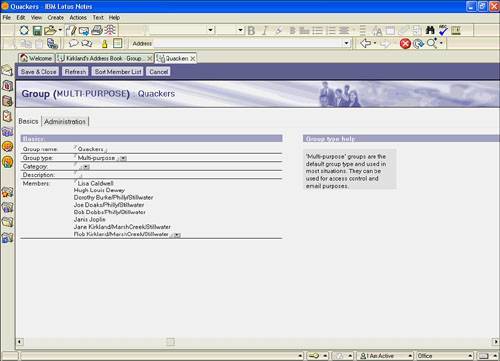
 | The form and information found for contacts in your Personal Address Book differs from the information you find on an individual in the Company Address Book. For example, the Company Address Book does not have a field for a web page or birthday. You might want to record this information about a fellow co-worker because lots of people have personal web pages these days. In this case, instead of creating a new contact in your Address Book, copy that person from the Company Address Book into your Personal Address Book. Once added to your Personal Address Book, complete the information you want to keep. Remember, you don't need to copy the Company Address Book into your Personal Address Book for the mere purpose of being able to send email to a fellow employee. However, if a person's name or address changes in the Company Address Book, you will have erroneous information in your Personal Address Book. If you are a mobile Notes user, please be certain to read Chapters 18, "Instant Messaging," and 19, "Customizing Notes," so you have a full understanding of Address Books and replication. |
 | When you receive a mail message from a person who is not listed in your Personal Address Book, you can add that person to your address book. Open or select the mail message and then click the Tools button on the Action bar and select Add Sender to Address Book. |
| 4. | You can ignore the Group Type field entirely and leave it as Multipurpose, or you can click the small triangle to the right of the Group Type field and select Mail Only for your group. The other options, Multipurpose (the default), Access Control List Only, and Servers only, are for use by your system administrator.
| 5. | Type a short description of the group in the Description field. Although this is not a mandatory field, it might remind you why you created this group.
| 6. | Click the down arrow next to the field and select the names from your Personal Address Book.
 | Lotus Notes saves a copy of your mail by default. Including yourself in a group results in your having two copies of a mail message, the one you saved and the one you sent to yourself as a member of the group. |
| 7. | When you're done, click the Save and Close button.
|
 | If you have a mail message open that includes a list of recipients, you can create a group for that list. Open the message and choose Actions, Add Recipients, to new Group in Address Book from the menu. A dialog box opens with a list of recipients checked. Click OK and a new Group document is created. Another way to create a Group document is to check multiple people in your Contacts view of your Address Book and choose Tools, Copy into New Group on the Action bar. |
After you create the group, you can use it when you address memos. Simply type the name of the group in the To field (Quick address completes the name as you type), and Notes sends your email to all the people in the group. If a person drops out of the group or a new person is added, you can edit the group document by selecting it from the Groups view and clicking the Edit Group button on the Action bar. By using the group name when addressing your mail, you can save a lot of typing.  | To quickly address a memo to a group, open the group view, highlight the group, and click Write Memo. |
Some groups need to exist only for the length of a project on which you're working. When you need to remove a group from your Personal Address Book, select it from the Groups view and click the Delete Group button on the Action bar. |