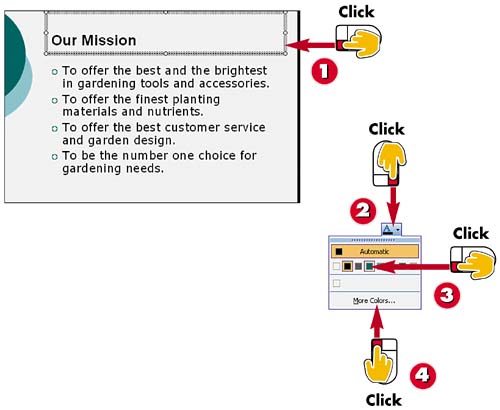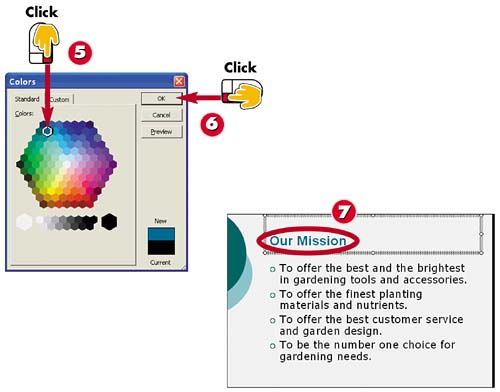Changing the Text Color
Changing the Text Color
|
EAN: 2147483647
Pages: 193
- Seeing Services Through Your Customers Eyes-Becoming a customer-centered organization
- Success Story #3 Fort Wayne, Indiana From 0 to 60 in nothing flat
- Success Story #4 Stanford Hospital and Clinics At the forefront of the quality revolution
- Phase 3 Mobilization
- Raising the Stakes in Service Process Improvement