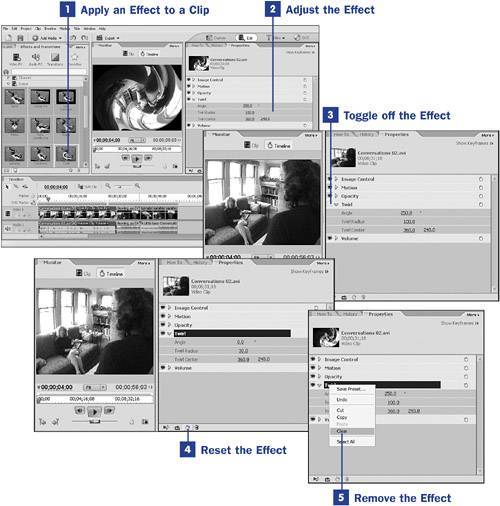63. Reset or Remove an Effect  BEFORE YOU BEGIN BEFORE YOU BEGIN
58 About Preset Effects 61 Add and Customize an Effect 68 About the Properties Panel
 SEE ALSO SEE ALSO
62 Rotate or Flip a Clip 65 Create and Save a Preset 67 About Keyframing 75 Control a Video Effect with Keyframes
No change is permanent in nonlinear editing. This is why computer-based, nonlinear editing is often referred to as a nondestructive editing process. Everything, short of overwriting your original files, can be undone. So feel free to experiment with effects on your clips. And if you want to compare how the clip looked before and after you applied the effect, you can do so with a single click of the mouse. 1. | Apply an Effect to a Clip
Browse the Effects and Transitions panel for an effect. As you open each collection, look at the thumbnails to see a sample of each effect. If you click to select a Motion or Transitional effect, the thumbnail displays an animated preview.
When you've found an effect you want to use, drag it onto a clip on the Timeline.
 NOTE NOTE
You can apply as many effects as you want to a single clip. As you do, the effects are added to the clip's properties in the Properties panel. Premiere Elements applies these effects in the order they appear in the Properties panel, so rearranging their order can often produce significantly different results. | 2. | Adjust the Effect
When an effect is applied to a clip and the clip is selected on the Timeline, the effect is listed in the clip's Properties panel. Click the triangle to the left of the effect name to open the detail controls.
63. Reset or Remove an Effect 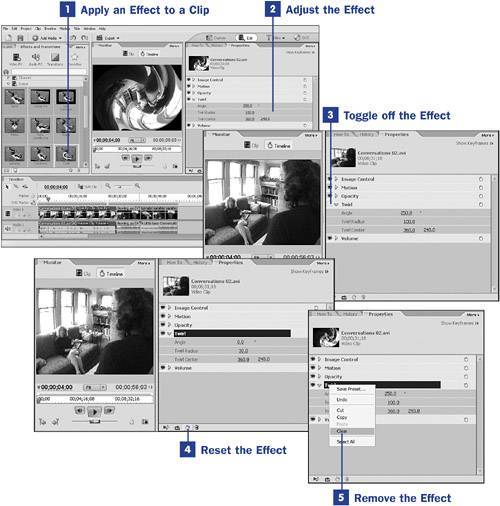
Adjust the controls to affect your screen image (see 61 Add and Customize an Effect and 62 Rotate or Flip a Clip). Your changes are displayed in the Monitor panel.
| 3. | Toggle off the Effect
To compare the before and after of your applied effect, click the eye icon to the left of the effect's name in the Properties panel. This action turns on and off the effect and all its current settings.
If you have more than one effect applied to your clip, you can toggle each effect individually.
| 4. | Reset the Effect
Occasionally, especially with preset or automatic effects, you might find that your adjustments to the settings have taken your image some place you really didn't want to go. If so, you can easily reset the effect to its initial settingswithout affecting any other changes you've made to other effects for the clip.
With the name of the effect you want to reset selected in the Properties panel, click the little stopwatch icon at the bottom of the panel. The effect reverts to its default settings.
| 5. | Remove the Effect
If you decide you don't want any or all of your effects, you can easily remove them from the clip.
To remove an effect, right-click the name of the effect in the Properties panel and, from the context menu that appears, select Clear.
|
 NOTE NOTE
To remove all the effects you added to a clip in one move, click the Properties panel's More button and select Delete All Effects from Clip.
|
 BEFORE YOU BEGIN
BEFORE YOU BEGIN SEE ALSO
SEE ALSO NOTE
NOTE