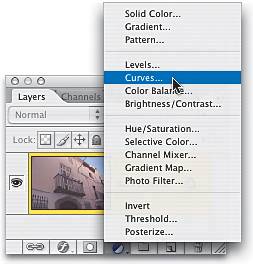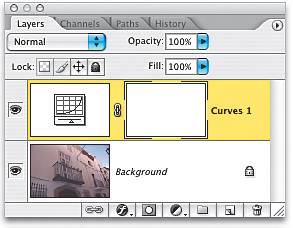Drag-and-Drop Instant Color Correction
|
| This is a wonderful timesaving trick for quickly correcting an entire group of photos that have similar lighting. It's ideal for studio shots, where the lighting conditions are controlled, but works equally well for outdoor shots, or really any situation where the lighting for your group of shots is fairly consistent. Once you try this, you'll use it again and again and again. Step OneFirst, here's a tip within a step: If you're opening a group of photos in the Adobe Bridge, you don't have to open them one by one. Just hold the Command key (PC: Control key) and click on all the photos you want to open. (If all your photos are consecutive, hold the Shift key and click on the first and last photo in the window to select them all.) Then, double-click on any one of your selected photos and the images will open in Photoshop. So now that you know that tip, go ahead and open at least four or five images, just to get started. 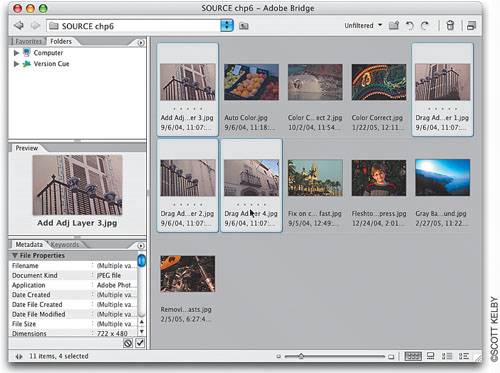 Step TwoAt the bottom of the Layers palette, there's a pop-up menu for adding adjustment layers (it's the half-white/half-black circle icon). Click on it and choose Curves. There are a number of advantages to having this correction applied as a layer, as you'll soon see, but the main advantage is that you can edit or delete this tonal adjustment at any time while you're working, plus you can save this adjustment with your file as a layer. Step ThreeWhen you choose this adjustment layer, the regular Curves dialog appears, just like always. Go ahead and make your corrections to your topmost open image, just as you did in the previous tutorial (setting highlights, midtones, shadows, etc.). When your correction looks good, click OK.  Step FourIn the Layers palette, you'll see that a new Curves 1 adjustment layer was created (if you can't read the Layers palette, expand its width by clicking-and-dragging on the very bottom-right corner of the palette). Because you applied this correction as an adjustment layer, you can treat this adjustment just like a regular layer, right? Right! So now we'll apply this Curves adjustment to your other open images. Step FiveSince Photoshop lets you drag-and-drop layers between open documents, go to the Layers palette and simply drag this layer right onto one of your other open photos. That photo will instantly have the same correction applied to it. This technique works because you're correcting photos that share similar lighting conditions. Need to correct 12 photos? Just drag-and-drop it 12 times (making it the fastest correction in town!). In the example shown here, I've dragged-and-dropped that Curves adjustment layer onto one of the other open photos. 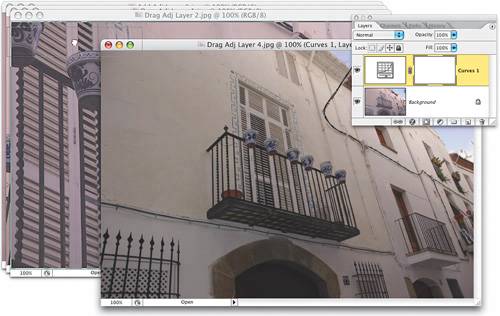 Step SixOkay, what if one of the "dragged corrections" doesn't look right? That's the beauty of adjustment layers; just double-click directly on the adjustment layer thumbnail for that photo and the Curves dialog will reappear with the last settings you applied still in place. You can then adjust this individual photo separately from the rest. Try this "dragging-and-dropping-adjustment-layers" trick once, and you'll use it again and again to save time when correcting a digital roll with similar lighting conditions. 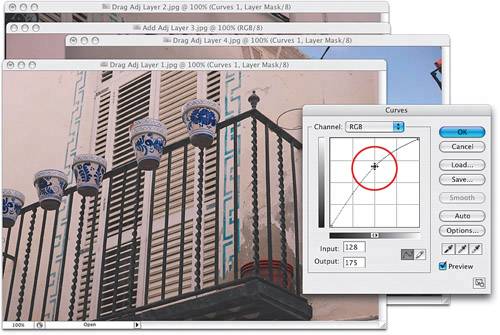 |
|
EAN: N/A
Pages: 187