STEP TWELVE (Creating Slide Shows)
| Want to see a full-screen slide show of the photos in your New Orleans album? Start by ensuring that no photos are selected in the iPhoto window (meaning none of your photos have a blue outline around them). Now click on the Slideshow button at the bottom of the iPhoto window (its icon looks like two slides stacked on top of each other). This takes you to a window where you can decide how your slide show will look, what kind of music will accompany your slide show, and how it will appear as it transitions between photos. To take a quick peek at how your slide show will look using Apple's default settings, just click the Play button on the left side of the iPhoto window. Your screen will go black for a moment, then your first photo will fill your entire screen, while acoustic guitar music plays in the background. Your photo will be panning slowly across your screen, and in a few seconds, your second photo will softly dissolve into view and pan in a different direction (perhaps it will slowly zoom toward you). This slow dissolving and panning will continue through all the photos in your New Orleans album, and it will repeat over and over until you press the Escape (Esc) key on your keyboard.
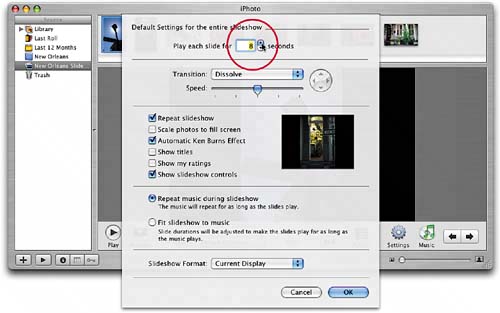 |
EAN: 2147483647
Pages: 189