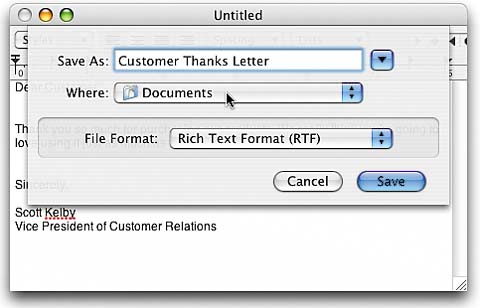STEP FOUR (Naming Your File Before You Save It)
| Okay, now we have the other decision: to save the letter (so you can open it again at a later time, maybe to make changes, print it out, etc.). We use a slightly different method when saving files (even though technically we could use that "click-the-Close-button" technique we learned in the previous step, because the window that pops down contains a Save button, but that method requires more steps). To save your letter, press-and-hold the Command key on your keyboard, and then press the S key (that's the shortcut for Save: Command-S). A little window will pop down from the top of your TextEdit letter. The first thing it wants you to do is give this file (your letter) a name in the Save As field (it's already highlighted the default name in the field, so all you have to do is start typing). I strongly recommend giving your letter a brief, yet descriptive name so it's easier to find later when you're looking for it. An example of a good name might be something like "Customer Thanks Letter," so go ahead and type that for the sake of our example. Of course, you can choose any name you like when you're working on your own files, but you'll find that the more descriptive the name, the easier your life will be down the road. You can type up to 256 characters if absolutely necessary, but brief, simple names are easier to remember (don't click Save yet).
|
EAN: 2147483647
Pages: 189