STEP FOURTEEN (Navigating Websites)
| On websites (like this one, for example), you can learn more about anything you see on the page by either: (a) clicking on any text underlined in blue (called a link), or (b) clicking on any photo that has a link embedded. For example, if you see a photo of Apple's iPod somewhere on the page, and you click on the photo, it will likely take you to a page with information on the iPod. Although most photos on websites are live "links" to other webpages, you can easily find out which photos (and text) have links by simply moving your mouse over a particular photo (or text). If your cursor changes from a black arrow to a hand pointing upwardthat's a link; so if you click your mouse when your cursor shows the pointing hand, your browser will jump to that page. To get back to the previous page (the page where you originally clicked), click the Back button (which is the left-facing arrow in the top-left corner of your browser window). To get to a subsequent page, click the Next button (it's the right-facing arrow in the top-left corner). 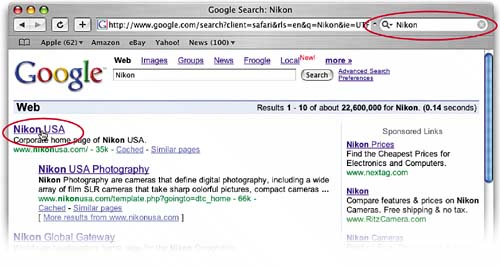 |
EAN: 2147483647
Pages: 189