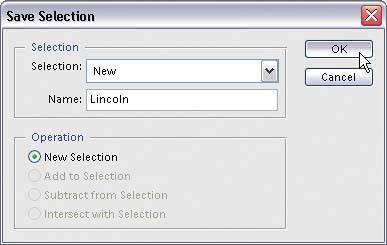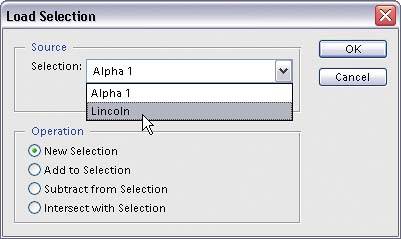Saving Your Selections
| If you've spent 15 or 20 minutes (or even longer) putting together an intricate selection, once you deselect it, it's gone. (Well, you might be able to get it back by choosing Reselect from the Select menu, as long as you haven't made any other selections in the meantime, but don't count on it. Ever.) Here's how to save your finely-honed selections and bring them back into place anytime you need them. Step One©SCOTT KELBY 
Open an image and then put a selection around an object in your photo using the tool of your choice. To save your selection once it's in place (so you can use it again later), go under the Select menu and choose Save Selection. This brings up the Save Selection dialog. Enter a name in the Name field and click OK to save your selection. Step Two
Now you can get that selection back (known as "reloading" by Elements wizards) at any time by going to the Select menu and choosing Load Selection. If you've saved more than one selection, they'll be listed in the Selection pop-up menujust choose which one you want to "load" and click OK. The saved selection will appear in your image. |
EAN: 2147483647
Pages: 201