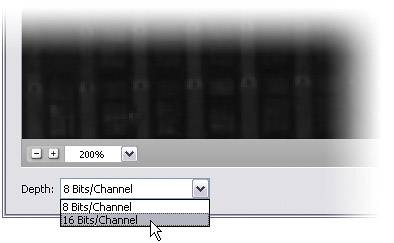Working with 16-Bit Images
| Many high-end pro photographers want to work in 16-bit depth as much as possible because it maintains more tonal quality than 8-bit. Although Elements 4 supports opening RAW images and working in 16-bit depth, what you can do is very limited. In fact, you're basically limited to tonal adjustments because features such as layers, most filters, and a host of other cool features are not available at all when working in 16-bityou have to convert to 8-bit to get Elements' full feature set back. Is 16-bit really that much better? It's a matter of constant debate among photographers. Step One
You have to start by opening an image in a "high-bit" format (like RAW) to be able to create a real 16-bit image (go to File, choose Open, and navigate to your RAW file). Opening a regular 8-bit JPEG image and then converting it to 16-bit depth won't add quality that wasn't there in the first place. You have to start with a RAW image, then you can decide whether you want to continue working in 16-bit or process the file as a regular 8-bit image. Choose your bit-depth setting from the Depth pop-up menu in the bottom-left corner of the Camera Raw dialog. Step Two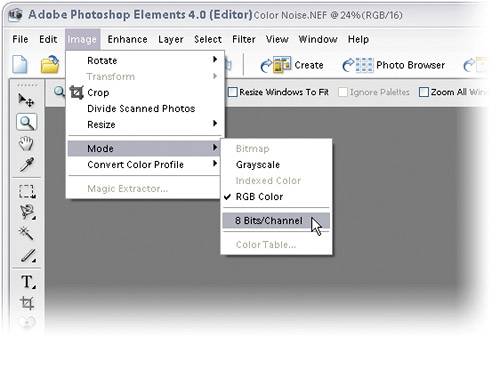 If you choose to process the image as a 16-bit image and click Open in the Camera Raw dialog, take a quick look under the Elements Editor's Filter menu and you'll see how few filters are available to you. Pretty much all of Elements will feel this same wayalmost everything's grayed out (you can't access it). However, after you've made your tonal adjustments in 16-bit mode, you can convert to 8-bit mode by going under the Image menu, under Mode, and choosing 8 Bits/Channel. |
EAN: 2147483647
Pages: 201
- Frame-Mode MPLS Configuration and Verification
- Outbound Route Filters
- Implementing MPLS QoS for Layer 2 VPN Implementations
- Case Study 2: Implementing Multi-VRF CE, VRF Selection Using Source IP Address, VRF Selection Using Policy-Based Routing, NAT and HSRP Support in MPLS VPN, and Multicast VPN Support over Multi-VRF CE
- Case Study 5: Implementing Dynamic Layer 3 VPNs Using mGRE Tunnels