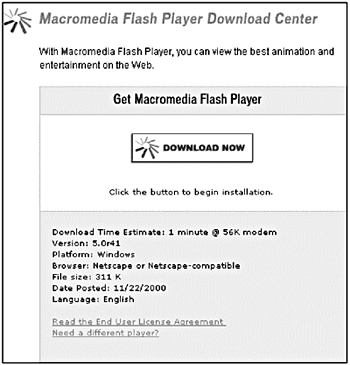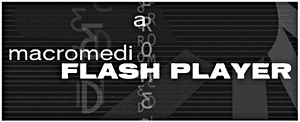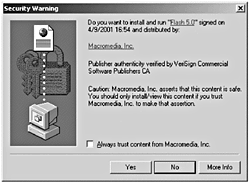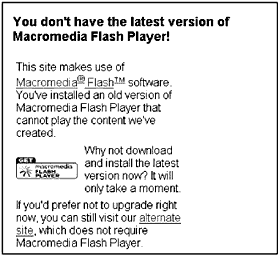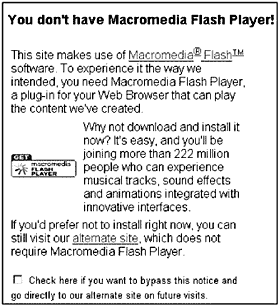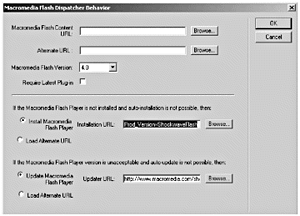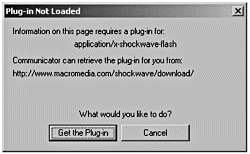Flash Player Detection
| One of the most frequently asked questions on any news group or mailing list involves how to detect the Flash Player. The Flash Player comes bundled with the more recent versions of the Netscape and Internet Explorer browsers, but in some instances your user will have chosen not to install it or will have uninstalled the Player. Your user might also have an earlier release of the Player installed. Some companies have a policy dictating that employees cannot have any unapproved plug-in or ActiveX Control installed. So, the question becomes, how do you detect the presence of the Flash Playerand what do you do if it's not there? Note In this chapter, we'll be referring to the Flash Player rather than the Flash plug-in, except in very specific circumstances. Why? Because the Flash Player is implemented as a plug-in in Netscape and Internet Explorer for the Macintosh, and as an ActiveX Control in Windows versions of Internet Explorer. Either way, it's still the Flash Player, and it makes more sense to be consistent. That being said, when you look at the code in the Flash Dispatcher section, the code will refer to it as the plug-in. Go figure. If you just think of the terms as being more or less interchangeable, you'll be fine. You can use several methods to detect whether your visitor's browser is Flash-enabled:
With the rollout of Flash 5, Macromedia released the Flash Deployment Kit, which is a suite of tools that you can use to simplify the Flash Player detection process. Figure 26.1. Macromedia's Flash Player download page. Flash Deployment KitIn response to the wails and moans of developers trying to find the perfect solution to detecting Flash-enabled browsers, Macromedia created the Flash Deployment Kit. This suite of tools can be downloaded for free from the Macromedia Web site, at www.macromedia.com/software/flash/download/deployment_kit/. The kit consists of the following components :
Take a look at how you can use these separate components to simplify your life as a developer. Flash DispatcherThe core of the Flash Deployment Kit is the Flash Dispatcher. The Flash Dispatcher uses several methods to detect whether the appropriate version of the Flash Player is installed. The MM_FlashDispatch() function, which is defined in the dispatcher.js file, checks to see both if the Flash Player is installed and which version/revision is installed. The Dispatcher.vbs file works with the dispatcher.js file to check if the ActiveX control is installed. Based on the information the function returns, it does one of three things:
Script-based detection isn't always possible. If you can't use script-based Player detection, the MM_FlashDispatch() function will try to load the detectFlash.swf Flash movie to do Flash-onlybased detection. Sample HTML PagesSo how do you call the MM_FlashDispatch() function? The first step to using the Flash Dispatcher is to create an HTML entry page. This page must include both the dispatcher.js and dispatcher.vbs files, as well as a call to the MM_FlashDispatch() function. Other than that, the file doesn't contain any information, so it is never visible to your user. You can either customize the enter.html file provided with the kit or create a new one based on enter.html. Listing 26.1 shows the HTML for the enter.html file that comes with the Deployment Kit. It includes the external dispatcher.js and dispatcher.vbs files, as well as the call to the MM_FlashDispatch() function. Listing 26.1 The entry.html File That Comes with the Flash Deployment Kit <!DOCTYPE HTML PUBLIC "-//W3C//DTD HTML 4.0 Transitional//EN" "http://www.w3.org/TR/REC-html40/loose.dtd"> <HTML> <HEAD> <TITLE>Welcome</TITLE> <META http-equiv="Content-Script-Type" content="text/javascript"> <SCRIPT TYPE="text/javascript" src="Dispatcher.js"></SCRIPT> <SCRIPT LANGUAGE="VBScript" src="Dispatcher.vbs"></SCRIPT> </HEAD> <BODY BGCOLOR="#ffffff"> <SCRIPT LANGUAGE="JavaScript"> MM_FlashDispatch("flash/index.html", "5.0", false, "upgradeFlash.html", !MM_FlashUserDemurred(), "installFlash.html", "noflash/index.html", false); </SCRIPT> </BODY> </HTML> In the code that calls the MM_FlashDispatch() function, you'll notice that the function takes eight parameters: MM_FlashDispatch(contentURL, contentVersion, requireLatestRevision, upgradeURL, install, installURL, altURL, overrridePluginsPage) Take a closer look at those parameters:
When a user accesses your site and loads the page with the Flash Dispatcher on it, one of three things happens:
The interactive demo (demo.html) that comes with the Deployment Kit enables you to configure the various parameters and test the results. If you are daunted by the idea of configuring those parameters by hand, never fear. If you have either Macromedia's Dreamweaver or Dreamweaver/UltraDev with the Extension Manager installed, you can add a behavior to Dreamweaver/UltraDev to make this process easier. In case you aren't familiar with these software packages, Dreamweaver is a full-featured What-You-See-Is-What-You-Get (WYSIWYG) visual development environment for static HTML pages. Dreamweaver/UltraDev is a souped-up version of Dreamweaver that lets you add database connectivity to your site. Both of these packages have what are called "behaviors," which are built-in wizards and code sets to help you quickly accomplish a number of otherwise cumbersome tasks . In the first exercise, you'll walk through installing and using the Dreamweaver/UltraDev Dispatch Behavior. If you don't currently have a copy of Dreamweaver, you can download a 30-day trial from Macromedia's Web site. Just go to www.macromedia.com/software/dreamweaver/download/. You'll also need to install the Extension Manager for Flash if you don't already have it installed on your systemand you'll want it for Flash anyway. You can find the Extension Manager at www.macromedia.com/exchange/flash/. After you have both Dreamweaver and the Extension Manager installed, you're ready to start the exercise. Exercise 26.1 Using the Dreamweaver/UltraDev Dispatch Behavior If you have Dreamweaver or UltraDev installed, along with the Extension Manager, installing the Dispatcher behavior is easy.
So, Macromedia has made it pretty easy for you to deploy your Flash movie and to decide how to handle different user configurations. Of course, if you insist on doing this yourself, you do have other options. Browser-Based Detection (Internet Explorer on Windows Only)Internet Explorer on Windows has two different ways to detect whether Flash Player is installed. If the Flash Player isn't detected, IE will automatically install the necessary ActiveX control. The two detection schemes are as follows :
Note You'll probably never need to know this, but just in case you aren't using Flash or Dreamweaver to create your HTML page here's the clsid for Flash 5: clsid:D27CDB6E-AE6D-11cf-96B8-444553540000 Here's the codebase: http://download.macromedia.com/pub/shockwave/cabs/flash/swflash.cab#version=5,0,41,0 The numbers 5,0,41,0 indicate that the Flash 5 Player, release version 41, is needed for this page. When it reads this information, the browser checks the version of the Flash Player installed. If something less than the Flash 5 Player, or less than release version 41, is installed, the browser will download a new Flash Player from the preceding URL. Script-Based DetectionOne of the reasons script-based detection is popular is because it works before the entire page is loaded. Actually, you've already seen an example of script-based detection: That's part of what the Flash Deployment Kit does. You also have a few other options. You can use the preset HTML templates in the Publish Settings panel (to see what the different templates do for you, select the HTML tab of the Publish Settings panel, choose a template, and click the Info button). Several of these templates give you a rudimentary Flash Player detection scheme. If you insist on rolling your own code, you'll use the same scripting languages that the Dispatcher did: JavaScript or VBScript. Although this method is easy to use, there are downsides. In particular, you need to be aware that a fair number of people disable their browser scripting languages, so if you are depending on scripting alone to detect the presence of the Flash Player, you might get burned. For more on using script-based detection, see Macromedia TechNote 14526. Using getVersion()Browser incompatibilities aren't the only issue that you must deal with when you are developing in Flash. You also must deal with the fact that different revisions for the different versions of Flash support different features. For example, in Flash 5, you don't have support for the contentType and ignoreWhite properties of the XML object until revision 41/42. In Flash 4, the capability to print directly from Flash wasn't incorporated until revision 20. Yes, it's a pain to have to worry about these issues, but, as a developer, it's also your responsibility. So, the question becomes, how do you deal with these issues? How do you know what your user's revision of Flash is going to support? One option is to force your user to download the latest revision of the Flash Playerthat option is available to you using the Flash Dispatcher. Another option is to check the user's revision number and tailor your content appropriately. You can use the $version variable in Flash to check the revision number. Unfortunately, this variable became available only with Flash 4 revision 11, so it won't work with earlier Player revisions. With the introduction of Flash 5 comes the getVersion() function. This function works only with Flash 5. (The TechNotes claim that it won't work for you in test movie mode, but it actually does. Then again, that's not where you need it to work.) The getVersion() function returns a string that contains the platform, major version, and minor version (revision) of the Flash Player installed for the user's browser. For example, on my machine, which is a Windows box with both IE and Netscape installed, I get the following results from getVersion(): IE: WIN 5,0,42,0 Netscape: WIN 5,0,41,0 If I test on the Macintosh across the room, I get this: IE: MAC 5,0,30,0 So both of the most recent browsers on my PC, which is my primary machine, have the latest versions of the Player installed. The Macintosh, which doesn't get used as often, is still using the original release of the Flash 5 Player. A UNIX box would return a similar string; the only difference would be that the platform designation would be four letters UNIXinstead of three. Now you know how to get this informationwhat are you going to do with it? Exercise 26.2 Using getVersion() To be able to do anything useful with the information that you just retrieved, you'll have to parse the string that is returned. Fortunately, that's pretty simple to do.
So what's the utility of this? If your users are using older Player versions than you developed for, and if you didn't force them to upgrade, you can redirect them to another area of the site that doesn't require the latest and greatest updates. In addition to the scripting methods mentioned so far, you can use Flash-only detection for the Flash 4 Playerversion 4 and higher. Using Flash to Detect Flash 4+An alternative to using JavaScript to detect the Flash Player is to use Flash itself. This method, popularized by Colin Moock (www. moock .org/webdesign/flash), involves using the getURL() action, which works only in Flash 4 and above, in combination with an HTML page that contains a META refresh tag. The entry page of the site contains a Flash movie that forwards users to the actual Flash movie. If nothing happens in a set amount of time, the META refresh tag automatically sends users to a non-Flash page, which may or may not prompt them to download the latest version of Flash. Although this method does take more time to implement than JavaScript detection, it is compatible with more browser versions. This method is incorporated as a backup detection method in the Macromedia Deployment Kit. Exercise 26.3 Creating a Flash Sniffer Creating a Flash 4+ "sniffer" isn't at all difficult to do.
There is still one more choice you can use: Let the user pick a Flash or non-Flash version of your site.
User ChoiceOne method that you see used frequently is to give the user a choice of whether to view the Flash site or an alternate non-Flash site. The upside of this method is that you are giving the user a choice. You might want to cover your eyes for this partsometimes I actually choose the HTML site. Why? Sometimes I've already seen the Flash presentation and have been less than impressed. Sometimes it's because the Flash movie has so much going on that it grinds my processor to a halt. That really irritates me. The downside of this method is that you have to maintain two separate sites, and that's a real pain. |
EAN: 2147483647
Pages: 257
- Challenging the Unpredictable: Changeable Order Management Systems
- The Second Wave ERP Market: An Australian Viewpoint
- The Effects of an Enterprise Resource Planning System (ERP) Implementation on Job Characteristics – A Study using the Hackman and Oldham Job Characteristics Model
- A Hybrid Clustering Technique to Improve Patient Data Quality
- Relevance and Micro-Relevance for the Professional as Determinants of IT-Diffusion and IT-Use in Healthcare