Section 3.5. CDS AND DVDS
3.5. CDS AND DVDS3.5.1. Burn CDs for FreeTHE ANNOYANCE: I've heard that Windows XP comes with built-in support for CD burning, but I can't make heads or tails of it. How do I make CDs without purchasing expensive add-on software? THE FIX: Windows XP does indeed include rudimentary support for CD and DVD burners. To get started, in Windows Explorer, right-click your burner's drive icon, select Properties, choose the Recording tab, check the "Enable CD recording on this drive" box, and click OK. Insert a blank disc in your burner, and a dialog box should pop up and ask you what you want to do with the disc. Choose one of the options here, or click Cancel to banish XP's cumbersome wizard. To make a data disc, open Windows Explorer and drag the files onto your burner's drive icon. You can create folders, rearrange or rename the files, and even delete things from the disc; nothing is permanent until you burn the disc. When you're done adding data, right-click the drive icon (or the "Files Ready to be Written to the CD" note above the file listing, if it's there), and select "Write these files to CD" (Figure 3-24). Figure 3-24. Use Windows Explorer to create basic data discs.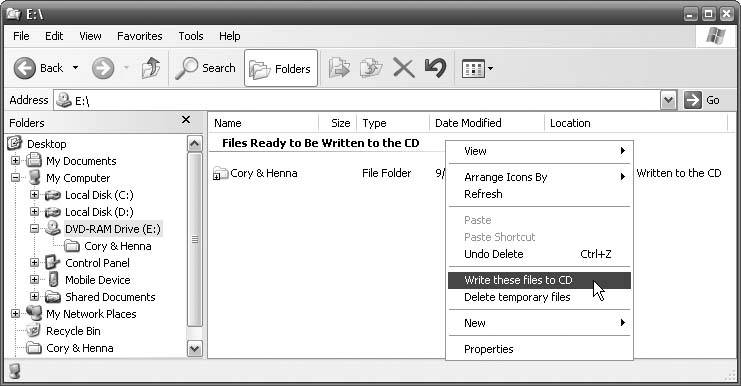 Likewise, you can create audio CDs (as well as data CDs containing music files, such as MP3s) using the latest Windows Media Player. Open WMP and click the Library tab. In the tree on the left, right-click the My Playlists folder, and select New. Drag and drop any music files (or tracks from the All Music folder in your library) into this window, and rearrange them in the desired order. When you're done, click the Start Burn button at the bottom right (and confirm that you want to save the new playlist, if you haven't done so already). If you want more flexibility, or just a more streamlined interface, spend the bucks for a third-party application such as Roxio Easy Media Creator ($99.95, http://www.roxio.com) or Nero Ultra Edition ($79.99, http://www.nero.com). In addition to their snazzier and easier-to-use interfaces, both programs can burn many more disc formats, support disc images, and come with advanced tools to help make better audio CDs and video DVDs. Note: To burn movies to DVD using Windows XP Media Center Edition, see "Burn Recorded Programs to DVD," earlier in this chapter. 3.5.2. Write Video to DVDTHE ANNOYANCE: I have a video I shot and stored on my PC in a .wmv file. I burned the file to a DVD, but it won't play in my DVD player. THE FIX: That's because you created a data disc (a DVD-ROM). To create a DVD that will play in a set-top DVD player, you need to author a DVD-Video disca process that typically requires third-party software. (If you have Windows XP Media Center Edition, see "Burn Recorded Programs to DVD" for a built-in solution.) Both Roxio Easy Media Creator ($99.95, http://www.roxio.com) and Nero Ultra Edition ($79.99, http://www.nero.com) can create movie DVDs, and many other programs (such as Ulead's VideoStudio; $99.99, http://www.ulead.com/vs/runme.htm) offer more advanced authoring tools. However, if your video file isn't compatible with the software package you're using, you'll have to convert your video to a different format; consult the documentation for your product for the specific requirements. 3.5.3. Fix DVD Playback ProblemsTHE ANNOYANCE: I've burned a DVD movie with dedicated authoring software, but it still won't play in my DVD player. THE FIX: First, try a different brand of disc. Avoid the el-cheapo blank DVDs in the bargain bin at your local computer store, and instead spend the extra nickel on some brand-name discs (I've found Verbatim discs consistently reliable). Next, make sure your standalone DVD player supports your disc format. Some older players can't read movies burned to DVD+R/RW or DVD-R/RW discs, so you may need to buy a new player, or settle for playing movies through your PC. (The format that seems to be the most widely supported is DVD+R, although your mileage may vary.) Finally, visit your DVD burner manufacturer's web site and see if there's a firmware update. Sometimes, a firmware bug will prevent otherwise good discs, written with a good burner, from playing on a perfectly good DVD playerand that's not good. 3.5.4. Make Better-Sounding Music CDsTHE ANNOYANCE: The music CDs I burn sound awful. I thought this was a digital process, impervious to quality issues, but my discs sound worse than the eight-track tapes sitting on the floor of my Dodge Charger. THE FIX: First, check your music files to make sure they sound okay, and re-rip any songs that have pops, squeaks, or any other quality problems. CD burning is indeed a digital process, but low-quality discs commonly cause playback problems in standalone CD players (especially car stereos). As discussed in "Fix DVD Playback Problems," try a different disc brand, and make sure your CD burner's firmware is up to date. Another cause of poor sound quality is a mismatch between the rated speed of your discs and the actual speed at which you burned your music. If, for example, you're using 4X-rated CDs in a 24X burner (or vice versa), you could have problems. Again, higher-quality media are less likely to suffer from this problem, but if all else fails, get faster CDs or a faster burner. 3.5.5. Fix Inconsistent Volume in Your MusicTHE ANNOYANCE: When I listen to a music CD I burned, the volume of each song seems to be different. THE FIX: This is a fact of life when you mix audio files from different sources: some songs will naturally be louder than others. Although you can edit individual audio files to change their volume levels with a program such as Sound Forge ($319.96, http://www.sonymediasoftware.com/download/step2.asp?DID=559), you should avoid any process that involves resaving (and thus recompressing) your files, which lowers the quality. Your best bet is to use a CD-burning program with a "sound-leveling" feature that normalizes the volume of all the tracks as the CD is being written. As luck would have it, Windows Media Player can do this. To use this feature, open Windows Media Player, select Tools 3.5.6. Watch DVD Movies on Your Hard DiskTHE ANNOYANCE: I ripped a DVD movie onto my laptop's hard disk so I could watch it on the airplane without having to lug around my external DVD drive. Unfortunately, Windows Media Player won't play it. Is there any way to play a movie without the original disc? THE FIX: Windows Media Player can't play raw DVD files, but most third-party DVD player applications can. For instance, in CyberLink's PowerDVD ($39.95, http://www.cyberlink.com), click the little drive button and select "Open DVD File on hard disk drive." Navigate to the folder containing the ripped files, select the VIDEO_TS.VOB file, and click Open. 3.5.7. Back Up to CD or DVDTHE ANNOYANCE: I'd like to back up my files to CD or DVD, but MS Backup doesn't support these drives. What's the deal? THE FIX: Microsoft Backup supports backing up to a hard disk, floppy, or tape drive, but it can't back up to CD or DVD, despite Windows XP's built-in support for CD writers. There are two workarounds. First, select File from the "Backup destination" drop-down list, and Backup will store your data in a file on your hard disk. Then use your CD- or DVD-writing software to burn the single file to disc (see "Burn CDs for Free"). Alternatively, install packet-writing software, such as Roxio's DirectCD, which lets you write to a CD or DVD as if it were just another hard drive. Just remember that discs written in this way aren't readable on all players (whereas discs written with ordinary disc-burning software can be read just about anywhere). 3.5.8. View All the Files on a CD-RTHE ANNOYANCE: I burned a bunch of files onto a CD-R last week, and then burned some more files on it this morning. But when I put the disc in another computer, all I can see are the files I put on it today! Did I erase the first bunch of files? THE FIX: Not exactlyalthough that's what it looks like. Every time you burn files to a disc, you're creating another "session," or track, on that disc. When you burned your last session, you may've deleted the old files when you added the latest batch of files. The good news is thatunless you erased a rewritable discthe "deleted" files are still there, only hidden. To retrieve them, you'll need an application that can create a disc image from a single track, such as Roxio's Easy Media Creator ($99.95, http://www.roxio.com). Once you've created the disc image, you can either write it to another disc (by itself) or open it with IsoBuster ($25.95, free working demo, http://www.isobuster.com) and extract the files by dragging and dropping. The other possibility is that you've popped the disc into an old CD-ROM drive that can't read multi-session CDs. (All CD-RW and DVD-RW/+RW drives can read multi-session discs.) In this case, there's little you can do to make the earlier sessions readable, short of borrowing another drive or replacing yours. Luckily, brand-new CD/DVD readers are cheap. 3.5.9. Read Stubborn DiscsTHE ANNOYANCE: My CD drive works fine with some discs, but not others. Is this a problem with the discs or the drive? THE FIX: It could be either. If it's an old drive, it may not support all the disc formats you're throwing at it. Check the drive manufacturer's web site for a firmware update that might fix the problem. A far more most common problem is dust. Gently wipe the troublesome disc with a clean, soft, dry cloth, or barring that, your shirt. Wipe in a straight line, from the center of the disc out to the edge; don't rub in a circular motion. If all else fails, it might be time to replace that aging drive with, say, a shiny new DVD writer. 3.5.10. Express CD DuplicatingTHE ANNOYANCE: I installed two CD drives in my system specifically so that I could quickly copy CDs. But my CD-burning software insists on copying the files to the hard disk first, which slows down the whole process. Isn't it possible to make CD-to-CD copies directly? THE FIX: It is, but to successfully burn a CD or DVD, your computer must supply data to your burner at a steady rate. When it can't, you get something called a buffer underrunan error that indicates that your burner isn't getting data fast enough. To avoid this problem, your CD-burning software tests the speed of your CD reader; if it's not fast enough to keep up with the writing process, it will cache your CD data to your hard disk each time you copy a disc. There are a few ways to attack this problem. First, most CD-burning software performs a speed test only once, and then saves the results of the test for future sessions. To force your software to retest your CD drive, just delete these test results. The storage location varies with the software you're using, but the data is usually in the Windows Registry. Roxio's Easy Media Creator, for example, stores this test data in the HKEY_LOCAL_MACHINE\SOFTWARE\Roxio\Roxio Shared\CDEngine\CDReader branch; deleting the CDReader key will force the program to retest your drives. Another approach is to lower the bar. If your CD reader can't keep up with your writer, select a slower writing speed in your burning software. Paradoxically, slowing the burn speed may speed up the overall process. 3.5.11. Play Stubborn Audio CDsTHE ANNOYANCE: I have a CD that supposedly has audio on it, but it won't play in my stereo CD player or on my computer. THE FIX: The method you use to play a disc depends on how the CD was burned. If it's a pure data disc (e.g., containing MP3 files), open Windows Explorer, navigate to your CD drive, and try opening one of the files stored on the disc. If you get an error when you double-click the file, point your browser to http://www.filext.com, type the filename extension (e.g., .mp3) into the search box, and click Go to display information about the file type. It's also possible that you have an "enhanced CD" on your hands (sometimes called CD Plus). This is a type of disc that contains both audio tracks and computer data. In most cases, Windows Explorer will only be able to see one type of data: either the audio tracks or the computer data will show up, but never both. If only the data appears, though, you should still be able to play the audio tracks by manually opening Windows Media Player, selecting Play 3.5.12. Fix Smudged DVD SubtitlesTHE ANNOYANCE: I'm watching a foreign-language DVD on my laptop. The picture and sound are fine, but the subtitles are illegible. THE FIX: This is usually caused by a video resolution that is set too low. If your display is set to 640x480 or 800x600, raise the display resolution by right-clicking an empty area of your desktop and selecting Properties. Choose the Settings tab, and move the Screen Resolution slider to at least 1024x768. Click OK and try again. If this doesn't help, try using a different DVD player application. 3.5.13. Windows Media Player Quits Before Burning the CDTHE ANNOYANCE: When I try to burn music tracks to an audio CD, Windows Media Player starts putting a few tracks on the CD and then just ejects the disc, saying that there's not enough space. THE FIX: I'll assume that your arithmetic skills are up to par and that the total length of all the tracks doesn't exceed the capacity of the CD. In this case, it's possible that other drives on your system are interfering with the CD-burning process. If more than one CD or DVD drive is connected to the same IDE controller, they can fight for system resources, with this kind problem being the result. To fix the problem, make sure that your burner is the only CD or DVD writer on the chain; if one drive is connected to the primary IDE controller, make sure that the other one is plugged into the secondary controller and that neither is in conflict with another device (such as the hard disk, which is typically configured as the master device). Next, see if any other CD/DVD-burning software is installed. If there is, uninstall it and try WMP again; also, see if any updates are available for your software. Of course, you can also try burning the disc in a different program; it may be a problem solely with Windows Media Player. 3.5.14. Write CD Text Data to Music CDsTHE ANNOYANCE: When I play an audio CD I created with Windows Media Player, the track names don't show up on my CD player's display. THE FIX: When burning the disc, you need to include CD Text data. Unfortunately, Windows Media Player can't do this, so you'll need a full-featured CD-burning program to use this feature; see "Write Video to DVD" for some suggestions. |
EAN: 2147483647
Pages: 69
 Options, and choose the Devices tab. Select your disc burner, click the Properties button, and choose the Quality tab. In the "Volume leveling section, check the "Apply volume leveling to music when it is burned" box, and then click OK.
Options, and choose the Devices tab. Select your disc burner, click the Properties button, and choose the Quality tab. In the "Volume leveling section, check the "Apply volume leveling to music when it is burned" box, and then click OK.