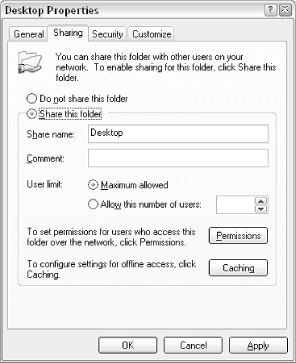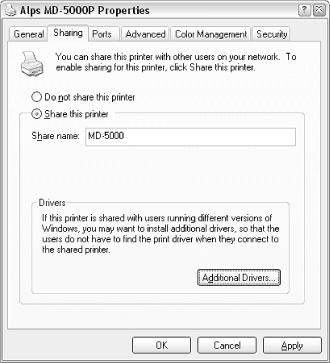8.4. Sharing Files and Printers One of the main reasons you might want to set up a workgroup between two or more computers in your home or office is to share files and printers between them, eliminating the need to "walk" a disk from one computer to another. Once you've established a working network connection with another Windows computer, as described in Chapter 7, you can start sharing resources on your computer so that they can be accessed by other computers on the network. A shared folder, for example, would allow anyone on your network to read and (optionally) write files to it, as though the folder were on their own hard disks. This effectively eliminates the need for multiple versions of documents on which more than one person is collaborating, since any number of people can open and edit the same document (sometimes even simultaneously). The primary limitation is that the computer hosting the file must be turned on for anyone to access it. A printer physically connected to your computer can be shared on your network so any computer can print to it. Note that this is not the same as a network printer, which is connected directly to your network (and not through a computer).  | Whenever you share a folder, you are essentially opening a "back door" to your computer, allowing access to potentially sensitive data. It's important to keep security in mind at all times, especially if you're connected to the Internet. Otherwise, you may be unwittingly exposing your personal data to intruders looking for anything they can use and abuse. Furthermore, an insecure system is more vulnerable to viruses, Trojan horses, and other malicious programs. This doesn't mean that you shouldn't use file sharing, just that you'll want to use common sense if security is important to you. |
|
8.4.1. Sharing Folders Sharing resources is easy, but you'll need to disable the Simple File Sharing feature before you proceed. Go to Control Panel  Use simple file sharing option. Click OK when you're done. Use simple file sharing option. Click OK when you're done. To share a folder with others on your network, simply right-click its icon and select Sharing and Security (or select Properties and choose the Sharing tab). Figure 8-11 shows a sharing window for a user's Desktop folder (sharing printers is discussed later). Figure 8-11. Use the Sharing tab of a folder's Properties window to control how it's accessed by other computers on a network 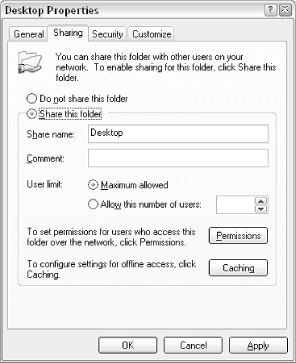
Select the Share this folder option to start sharing the selected folder and all of its contents. The Share name is the name under which the folder will be accessed from other computers; although the name can be anything, it usually makes sense to use the default, which is identical to the local name of the object. A drive can be shared as easily as any folder. However, if you're trying to share a drive and you're using Windows XP Professional, you'll see that the drive will already appear to be shared. This is called an Administrative Share, and although it cannot be disabled, it is fairly harmless (as long as you've properly set up passwords for all your accounts as described earlier in this chapter). If you want to proceed to share a drive, you'll have to first click New Share at the bottom of the dialog. Make any desired changes in the New Share dialog or leave the default settings, and click OK when you're done. The new share name you've typed, as well as the default share (such as D$), will both appear in a drop-down list. Select either share to subsequently modify its settings. As soon as you've chosen the desired sharing options, click OK to begin sharing the folder or drive (and all of its contents) over your network. When a folder or drive is shared, a small hand appears over its icon in Explorer.  | The aforementioned Administrative Share illustrates an interesting, undocumented feature of share naming. If you place a dollar sign ($) at the end of a share name, it will be hidden when viewed from all remote computers. The only way, then, to access the share would be to type its address into Explorer's Address Bar. |
|
8.4.2. Accessing Shared Resources Remotely As soon as a folder or drive has been shared, it can be accessed from another computer. Here's how to access a remote folder: Open the My Network Places folder in Explorer, or double-click the My Network Places icon on the Desktop. Expand the branches to Entire Network\Microsoft Windows Network. A branch for each workgroup detected by your computer will appear in the Microsoft Windows Network folder. For most smaller workgroups, you'll only see a single entry here, corresponding to the workgroup name entered in Control Panel  Open any computer listed here to view the shared resources on that computer. In addition to any folders intentionally shared using the process earlier, you'll also see a Printers and Faxes folder and a Scheduled Tasks folder. Open any computer listed here to view the shared resources on that computer. In addition to any folders intentionally shared using the process earlier, you'll also see a Printers and Faxes folder and a Scheduled Tasks folder. If you're looking for a particular computer or workgroup, and it's not shown here, try pressing F5 to refresh the view. If that doesn't work, use the Search tool to look for the computer. Every user who wishes to access data on a remote computer (that is, through a local network or VPN connection), must have a user account on the computer. For example, if you're logged in to a computer as "Mel," you'll only be able to access resources on other computers that also have an account called "Mel" and that have the same corresponding password. If you have two Windows XP machines, one with a "Mel" account and one with a "Mel" and a "Bob" account, a user logged in as "Bob" will only be able to access resources on the second machine. To restrict access to users, beyond simply removing their accounts, click Permissions in the Sharing tab of the object's Properties window. Note that although this Permissions window looks and works identically to the one discussed earlier in this chapter, the permissions set here only apply to those that access the object remotely, while standard, local permissions only apply to local users that access the object from the same machine. Continue to navigate the tree and open folders as desired. Files and folders can be dragged and dropped, documents opened, etc., as though they were stored on your own hard disk.
The full path to a network resource (called a UNC path, for Universal Naming Convention) works like a standard folder path, but looks a little different. For example, on a computer called "Luke," you might have a folder called Sideshow, stored in a folder called Obscure References, stored on drive C:. The Sideshow folder would then be referenced by this local path: - c:\Obscure References\Sideshow
But the same folder, when accessed from another computer, would be referenced by this UNC path: - \\Luke\Sideshow
What this shows is that only the Sideshow folder is actually shared. If, instead, the Obscure References folder were shared, the UNC path to the same Sideshow folder would look like this: - \\Luke\Obscure References\Sideshow
In neither of the above UNC examples does a reference to drive C: appear. This is because we're only sharing the folder instead of the whole drive. If drive C: were shared, the UNC path to Sideshow would look like this: - \\Luke\c\Obscure References\Sideshow
Note the absence of the expected colon after c in this path. As stated earlier in this section, you'll typically want to limit the scope of your shared foldersthat is, only share those folders you specifically want shared. In the final example, above, an entire drive is shared, which means that any file in any folder can be accessed by simply navigating. Naturally, employing permissions and encryption, both described earlier in this chapter, will further safeguard your data and the system on which it's stored. Mapping Drives In most cases, you'll want to access remote folders through the My Network Places folder, as described elsewhere in this section. However, there's another system in place in Windows XP, included mostly as a holdover from years past. In Explorer, go to Tools  Drive list, such as N:, and then specify the UNC path to an existing network folder, such as \\Luke\Sideshow. Turn on the Reconnect at logon option if you want Windows to re-establish the mapped drive every time you start Windows. Click Finish when you're done. Drive list, such as N:, and then specify the UNC path to an existing network folder, such as \\Luke\Sideshow. Turn on the Reconnect at logon option if you want Windows to re-establish the mapped drive every time you start Windows. Click Finish when you're done.  | Alternatively, you can use Windows Explorer to navigate to the remote folder in My Network Places, right-click the folder, and then select Map Network Drive. Note that the Map Network Drive option will only appear for folders highlighted in the folder tree (the left pane). |
|
A new drive will appear in Explorer, and its contents will mirror the remote folder you've selected. This is useful mostly for compatibility with older applications that don't support UNC paths, so that you can "fool" them into thinking that they're accessing only local folders. The other reason one might want to map a drive is to provide quick access to a remote folder. However, it's typically just as easy (and often more useful) to create a Windows Shortcut to a remote folder for this purpose. |
8.4.3. Sharing Printers As soon as you share a printer, anyone on your workgroup can print to it. Using the same procedure as sharing folders, described above, you can share almost any printer. Go to Control Panel  Printers and Faxes, right-click the printer you wish to share, and select Sharing. You'll notice that the Sharing window for printers, shown in Figure 8-12, is much simpler than its counterpart for folders. Select the Share this printer option, choose a share name, and then click OK to begin sharing the printer. Printers and Faxes, right-click the printer you wish to share, and select Sharing. You'll notice that the Sharing window for printers, shown in Figure 8-12, is much simpler than its counterpart for folders. Select the Share this printer option, choose a share name, and then click OK to begin sharing the printer. Figure 8-12. You can share a printer in much the same way as sharing a folder 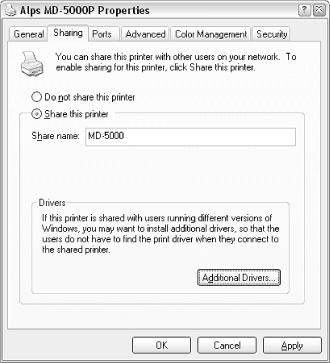
Unlike folders, however, a shared printer must be installed on each remote computer before it can be accessed. Here's how to install a remote printer from a computer other than the one to which it's physically connected. Open Control Panel  Double-click the Add Printer icon (or, if you have common tasks enabled, click Add a printer in the Printer Tasks pane). Click Next on the first page, select A network printer, or a printer attached to another computer on the second page, and then click Next. On the next page, leave the default setting of Browse for printer selected, and click Next. On the next page, you'll see a nonstandard collapsible tree, from which you'll need to navigate to the remote printer you wish to install. Navigation is a little different here than in Explorer; instead of the usual plus signs, you'll have to double-click branches to expand them. When you've found the printer, highlight it and click Next. If the printer does not appear under the computer to which it's attached, either the printer has not yet been shared, the computer to which the printer is attached is not turned on, or the printer's driver does not support network sharing.  | Some printers can't be shared over a network, which is usually a limitation of the printer's driver. Most printer manufacturers will make networkable drivers available for their printers, but some will intentionally disable this feature, especially for their less-expensive printers. In this case, your only recourse would either be to purchase a separate print-server device, or simply replace the printer. |
|
Click Finish to complete the wizard. In most cases, Windows will simply copy the driver files from the host computer and install them automatically. But if the computer on which you're installing the printer is not running Windows XP, you may have to locate different drivers. You can eliminate this step by clicking Additional Drivers in the Sharing window (Figure 8-12) of the host computer and preparing versions of the printer's drivers for other operating systems, such as Windows 9x/Me. Assuming all goes well, an icon for the new printer will appear in the Printers and Faxes window, and you'll be able to print to that printer from any Windows application. You'll need to repeat these steps for each computer from which you need to print to the new printer.
Note that the host computer, the one to which the printer is physically attached, must be turned on and connected to the workgroup in order to allow other computers to print. You can overcome this limitation by using a print-server device, which connects most types of printers directly to your network. 8.4.4. Stop Sharing Scheduled Tasks As explained earlier in this section, you can access the shared printers and folders as well as access the Scheduled Tasks folder of any other computer in your workgroup. The problem is that sharing Scheduled Tasks slows network browsing considerably. Use this solution on each computer in your workgroup to stop the sharing of Scheduled Tasks and increase your network performance: Open the Registry Editor (discussed in Chapter 3). Expand the branches to HKEY_LOCAL_MACHINE\SOFTWARE\Microsoft\Windows\CurrentVersion\Explorer\RemoteComputer\NameSpace. Under this key, there will be at least two keys named for Class IDs. The (default) value inside each key will tell you what the key is for. Find the key for "Scheduled Tasks" (it will be {D6277990-4C6A-11CF-8D87-00AA0060F5BF}), and delete it. Close the Registry Editor when you're done.
The change will take effect immediately, and you'll notice that Windows is now much more responsive when browsing shared folders. |