Chapter 14: Trip Out with Effects and Filters
Illustrator s Filter and Effect menus provide similar sets of fun ways to distort your illustrations. There s nothing magical about effects and filters; they are simply sets of changes to an object s path and fill. But by packaging groups of stroke and fill changes, Illustrator provides a kind of one-stop shopping for altering your images.
Some effects and filters are pretty esoteric, but others ”such as drop shadows or arrowheads ”are on an illustrator s most wanted list. Other effects and filters are great for warping, distorting, stylizing, and generally having fun with shapes .
Understand Effects
The main difference between filters and effects is how they affect an object s path. Effects do not change an object s path but simply alter the image based on the original path. Filters, on the other hand, do change the object s path. Effects have an advantage over filters in that the underlying paths are not changed when they are applied. Therefore, after you apply an effect, you can still edit the original path.
Illustrator CS has incorporated limited 3-D “generating features, which are available from the Effect 3D menu. You ll explore this significant new feature in this chapter as well.
Apply Effects
In a way, applying one or more effects allows you to transform an object while keeping the original path intact. Think of looking at yourself in a funhouse mirror. You still have the same shape (fortunately!), but the image in the mirror is distorted. As you move, crouch down, or change your stance, the distorted image in the mirror transforms as well. That s how effects work. You apply them, and they appear in any output (printed or digital). But the underlying outline is unchanged by the effect.
You can apply effects to selected paths. If you want to apply an effect to a group of paths, make sure to select all the paths to which you want to apply the transformation. Or you can apply an effect to a grouped object. With the object(s) selected, choose an effect from the Effect menu. Different effects display different dialog boxes with options for defining the applied effect. For example, choosing the Drop Shadow option displays the dialog box in Figure 14-1.
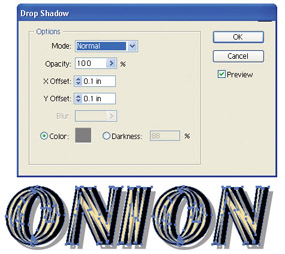
Figure 14-1: Applying the drop shadow effect
| Note | Options in the Styles and Appearances palettes provide other methods for altering how a path looks without altering the underlying path itself. The features in these palettes are relatively complex, advanced ways of assigning transformations to objects. In Chapter 21, you'll learn to save time by applying sets of transformations using the Graphic Styles palette. Also, the Effect menu includes Pathfinder palette options, which are explained in Chapter 5. |
Change or Delete Effects
After you apply an effect, that effect and the settings you defined for it appear at the top of the Effect menu for easy reapplication to additional objects on the artboard . Illustrator remembers your last Effect selection even after you close a document.
To edit or remove an effect, select an object to which the effect was applied, and view the Appearance palette (choose Window Appearance). Applied effects and filters are listed in the Appearance palette. You can double-click on an effect in the Appearance palette to reopen the associated dialog box and change the effect.
In some cases, you can turn off an assigned effect by changing the settings in the effect s dialog box. For instance, you can remove a drop shadow effect by changing the opacity of the shadow to 0.
A more definitive way to remove an effect is to choose the Reduce to Basic Appearance menu option in the Appearance palette menu for a selected effect, as shown in Figure 14-2.
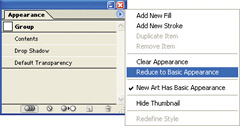
Figure 14-2: Removing the drop shadow from the type
Expand Effects
As emphasized earlier, objects to which effects have been applied maintain their original path structure. So you can undo an effect by reducing the path to its basic appearance, as explained in the previous section.
That s nice if you really need to be able to work with the shape in its original form. But if you want to edit the shape in its new form ”with the effect(s) applied ”you ll want to generate a new object that abandons the original paths and is simply an editable object.
To convert an object with applied effects into a plain old regular object, select the object and choose Object Expand Appearance.
Expanding an object that has effects applied to it finalizes the applied effects, replacing the original object with the new object.
EAN: 2147483647
Pages: 175