Distribute Software Wizard
In addition to the methods described earlier in this chapter for creating and distributing a package and an advertisement, SMS 2.0 includes an alternative tool called the Distribute Software Wizard. This wizard walks you through each step in the process of creating or identifying a package and program, defining a distribution point, creating or identifying a collection to a target, and creating an advertisement.
To run the Distribute Software Wizard, follow these steps:
- Right-click on any collection, resource, package, program, or advertisement in the SMS Administrator Console, choose All Tasks from the context menu, and then choose Distribute Software to launch the Distribute Software Wizard, shown in Figure 12-41.
- Click Next to display the Package screen, shown in Figure 12-42. Here you can create a new package and program from scratch or from a definition file or you can select an existing package.
- Click Next. The next few Distribute Software Wizard screens will vary depending on whether you are creating a new program from scratch or from a package definition or by selecting an existing program. If you selected an existing package, the Distribution Points screen is displayed, as shown in Figure 12-43. Select the distribution point that should receive the package source files.
- If you choose No and click Next, you'll go directly to the Completing The Distribute Software Wizard screen. If you choose Yes and click Next, the Advertisement Target screen is displayed, as shown in Figure 12-45.
- From this screen, you can create a new collection and advertise a program to it or enter an existing collection. If you choose to create a new collection, the wizard will prompt you for the collection name and membership rules.
- Click Next. The next few screens prompt for advertisement properties. On the Advertisement Name screen, shown in Figure 12-46, enter a descriptive name and comment for the advertisement.
- Click Next to display the Advertise To Subcollections screen, shown in Figure 12-47. Here you can specify whether to advertise to the collection's subcollections if any exist.
- Click Next to display the Advertisement Schedule screen, shown in Figure 12-48. This screen lets you specify when the advertisement should be offered and whether it expires.
- Click Next to display the Assign Program screen, shown in Figure 12-49. Here you can specify an assigned time if necessary.
- Click Next to display the Completing The Distribute Software Wizard screen, shown in Figure 12-50. Review your selections, and then click Finish to begin the package distribution and advertisement processes.
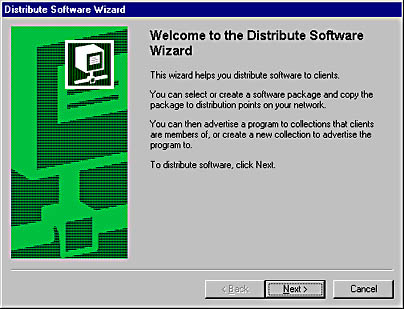
Figure 12-41. The Distribute Software Wizard welcome screen.
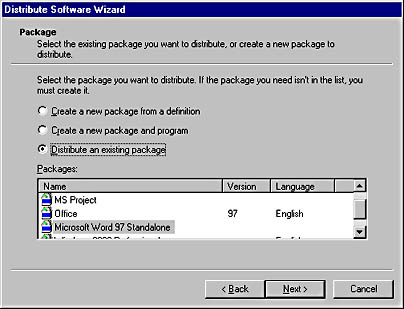
Figure 12-42. The Package screen.
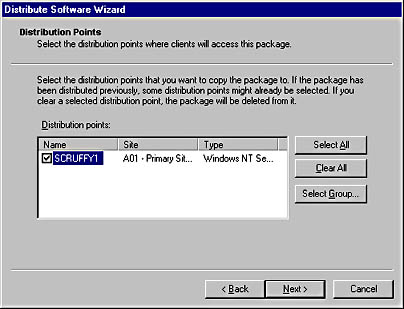
Figure 12-43. The Distribution Points screen.
If you selected Create A New Package From A Definition, you will be presented with screens asking you to select the package definition file and define the source file directory.
If you selected Create A New Package And Program, the wizard will prompt you for a package name and identification, the location of source files, if there are any, the program name and command line, as well as ask whether user input is required or administrative rights are needed. Eventually, you will see a screen similar to the Advertise A Program screen shown in Figure 12-44 asking whether you want to advertise the program to a collection.
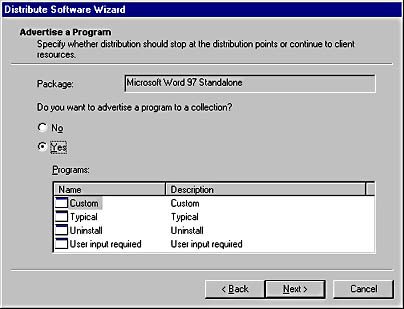
Figure 12-44. The Advertise A Program screen.
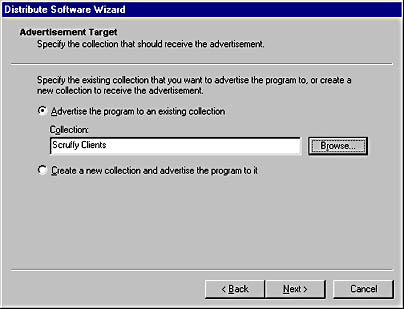
Figure 12-45. The Advertisement Target screen.
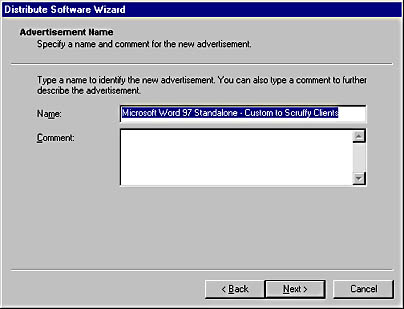
Figure 12-46. The Advertisement Name screen.
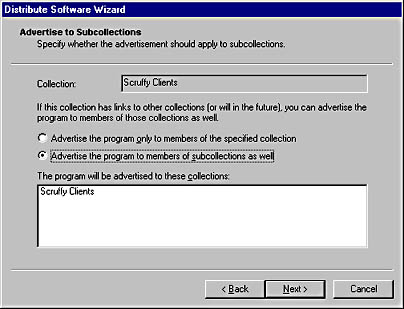
Figure 12-47. The Advertise To Subcollections screen.
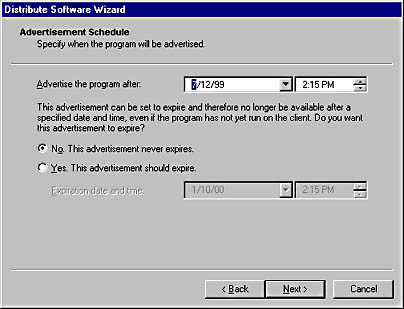
Figure 12-48. The Advertisement Schedule screen.
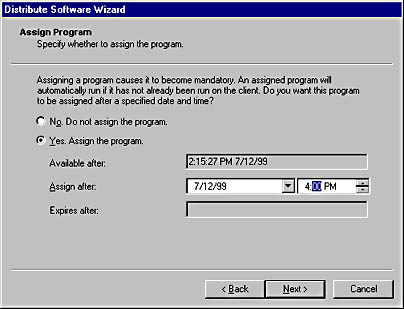
Figure 12-49. The Assign Program screen.
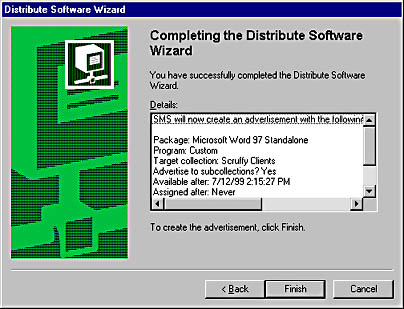
Figure 12-50. The Completing The Distribute Software Wizard screen.
As you've probably noticed, the Distribute Software Wizard does not present you with all possible options available for packages, programs, and advertisements. For example, you cannot create a recurring advertisement using this wizard. However, the wizard does provide a fine method for generating general packages, programs, collections, and advertisements. There's also a neat technique for targeting one computer without having to create a collection of one: use the wizard to create the collection for you. Simply launch the wizard by right-clicking on the computer resource you want to target.
![]()
NOTE
In case you were wondering, you cannot use Ctrl+click to select more than one client at a time in a collection. There is currently no way to target a group of two or three computers that are part of a larger membership without creating a separate collection for them. Perhaps we'll see this functionality in a future release of SMS.
EAN: 2147483647
Pages: 167
- Chapter III Two Models of Online Patronage: Why Do Consumers Shop on the Internet?
- Chapter IV How Consumers Think About Interactive Aspects of Web Advertising
- Chapter XI User Satisfaction with Web Portals: An Empirical Study
- Chapter XIII Shopping Agent Web Sites: A Comparative Shopping Environment
- Chapter XV Customer Trust in Online Commerce