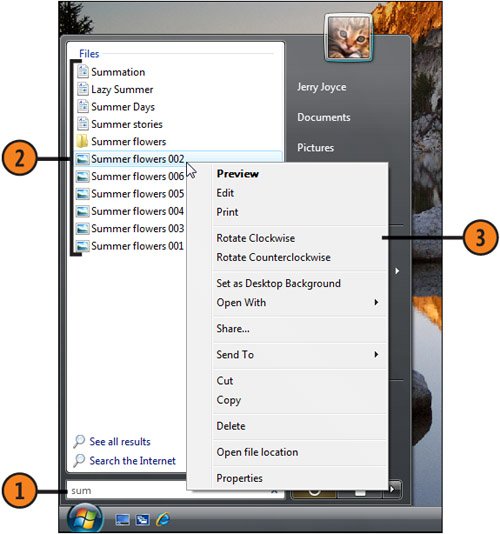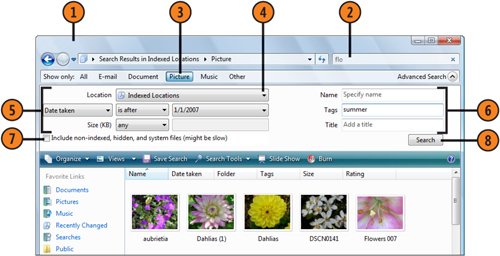| You know it's there somewhere, but where? Instead of wasting time digging through all the folders you think might hold that file you need, why not have Windows Vista do the searching for you? With the Search feature, not only can you search for a file name or even part of its name, you can also search for words that are contained in the file. Search for the File  Click the Start button, and start typing in the Search box the name, or part of the name, of the file you want. Click the Start button, and start typing in the Search box the name, or part of the name, of the file you want.
 As you type, you'll see the search results. If there are too many results, type more of the name to narrow the search, or include the file extension if you know it. As you type, you'll see the search results. If there are too many results, type more of the name to narrow the search, or include the file extension if you know it.
 When you locate the file, do either of the following: When you locate the file, do either of the following:
- Click the file to run the default action for that type of file. For a document, this means to open it in its default program; for a program, it means to run the program; for a folder, it means to open the folder.
- Right-click the file, and choose the action you want from the shortcut menu.
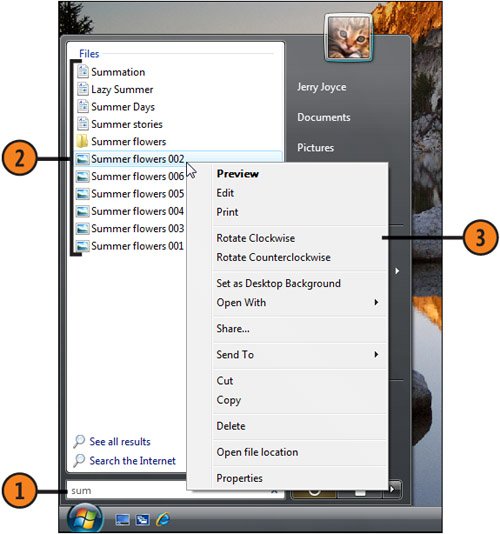 Tip  | When you search from the Start menu, Windows Vista searches only files that are indexed. If you search for a file that you know is on the computer but it doesn't appear in the search results, use the Advanced search and specify that you want to search for files that aren't indexed. |
Try This!  | Open a folder where you think the file you want is located (even if it's in a subfolder), so that you limit the search only to the contents of the folder and its subfolders, whether or not the folder has been indexed. In the Search box of the Start menu, start typing the file name or part of it. Type just enough of the name so that the file you want is easy to locate in the search results. |
Run an Advanced Search  Click the Start button, and choose Search from the Start menu to display the Search Results window. Click the Start button, and choose Search from the Start menu to display the Search Results window.
 Type your search text. Type your search text.
 Select the type of file you want to search for. Select the type of file you want to search for.
 If you want to search a location other than the default location, click the down arrow, and select the location you want to search. If you want to search a location other than the default location, click the down arrow, and select the location you want to search.
 Select the file property you want, select the search function, and enter the search parameters. Select the file property you want, select the search function, and enter the search parameters.
 Enter any additional identifying information you want to use in the search. Enter any additional identifying information you want to use in the search.
 Select this check box if you want to search every file, including system files and files that haven't been indexed. Select this check box if you want to search every file, including system files and files that haven't been indexed.
 Click Search to find the file or files. Click Search to find the file or files.
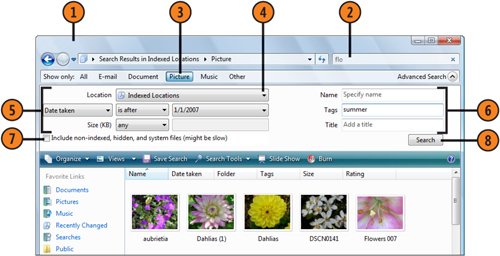 See Also  | "Sorting Your Files and Folders" on page 197 for information about displaying only selected files by filtering the contents of a folder window without running a search. |
Try This!  | Create and run a search that you know you'll probably want to redo in the future. Click the Save Search button, and name the search. In the future, click Searches in the Navigation pane of any window, and double-click the saved search. Windows will run the search and will show the updated results. |
|