Windows Views
| Although Windows Vista has seven view settings, there are actually just four major categories, one of which is a single category with four different sizes. The four major categories are Icons view, with the choice of four different sizes of icons; and List view; Details view; and Tiles view. Additionally, you can choose an icon size setting anywhere between the four standard size settings. You'll probably want to experiment to see which view is best suited for your work and for the contents of your folders. For example, you might want to use Icons view in a folder that contains only a few files of different types, List view to see a vertical listing of files and folders, Details view when you're looking for files that were created on a specific date, Tiles view when you're managing pictures, and Extra Large Icons view when you're reviewing the pictures. The seven views are described in detail on these two pages. Icons view: The four icon sizes are Extra Large, Large, Medium, and Small. In most cases, it's only the size of the iconnot its contentthat changes in any of these four settings. However, in Small Icons view, you'll see only the icons; in the other views, Windows Vista shows you a preview of the fileif it's availableas part of the icon. Each icon size has its purpose. For example, the Extra Large Icons setting is the best way to view pictures in detail, and to get a good view of the contents of a folder and its subfolders. It is, however, an inefficient use of space to have a file represented only by an icon. On the other hand, the Small Icons setting lets you view a large number of files but provides little detail about pictures, file contents, or folder contents. The icons are arranged in horizontal rows, and, if there are too many files to be shown in the window at one time, you simply scroll vertically to see the remaining files. 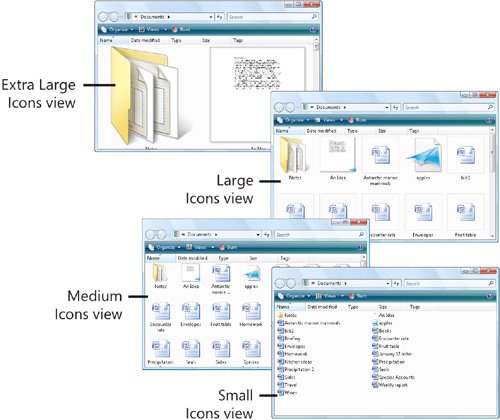 List view: This view displays small icons representing files and folders in a vertical listing that can snake through multiple columns. The name of the folder or file is listed next to the icon. If there are too many files to be shown in the window, you scroll horizontally to see the additional columns and the remaining files. 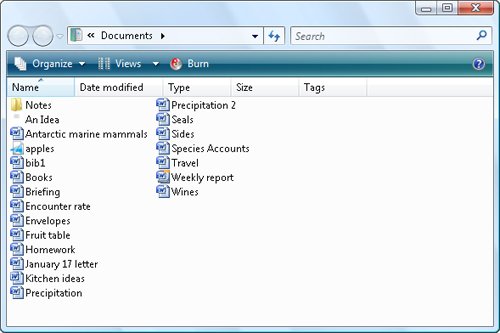 Details view: This view displays small icons in a single-column list that shows the name of the file or folder and includes details such as size, type, and date. The details shown depend on the types of files in the folder, and you can customize the details that are shown. If you can't see all the details, just scroll horizontally to see the additional details. If there are too many files to be shown in the window, you scroll vertically to see the remaining files. 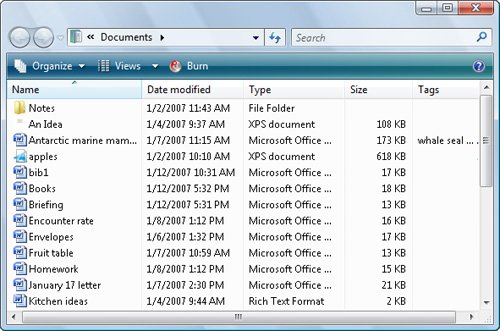 Tiles view: This view displays medium-sized icons that include the name of the file or folder, the file type, and the file size. The tiles are arranged horizontally in as many columns as will fit within the window. If there are too many files to be shown in the window, you scroll vertically to see the remaining files. 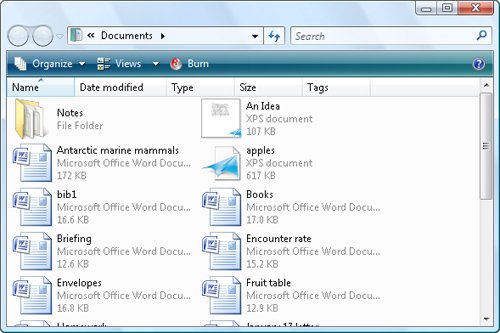 After you've chosen the view you want, Windows Vista offers more options. In each view, you can arrange the way the files are sortedfor example, you can arrange the files in order by name, size, file type, or date. If you prefer, you can arrange the files in groups or include only items that fit specific parameters. You can also show different panes in the windowthe Navigation pane to open other folders, the Details pane to show the metadata (such as title, tags, author, and size), and the Preview pane to show a preview, if available, of the selected item. These panes provide this information regardless of which view you're using. |
EAN: 2147483647
Pages: 286