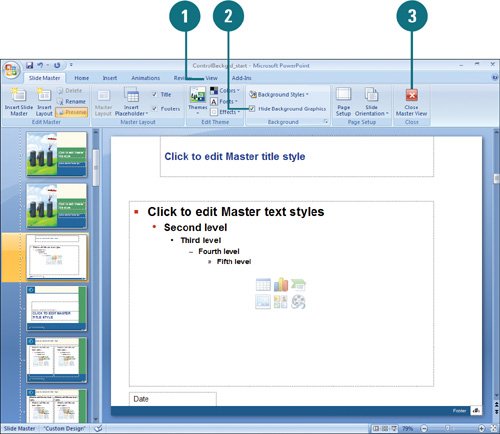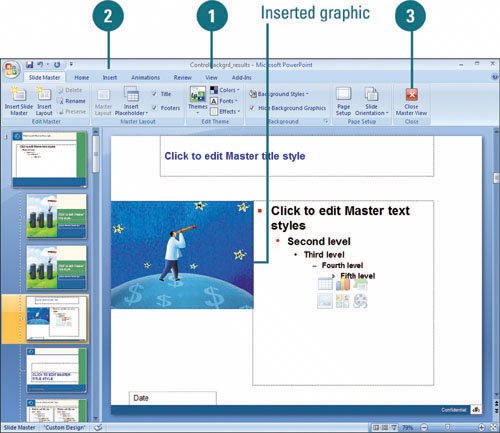Controlling a Slide Background with Masters
| PP07S-1.3 You may want to place an object onto most slides, but not every slide. Placing the object on the slide master saves you time. Use the Insert tab to help you insert objects. Once an object is placed on the slide master, you can hide the object in any slide you want. You can even choose to hide the object on every slide or only on specific ones. If you select the slide master in Slide Master view, you can hide background graphics on all slides. If you select a slide layout, you can hide them on the selected layout. Hide Master Background Objects on a Slide
Add Background Graphics
|
EAN: 2147483647
Pages: 348