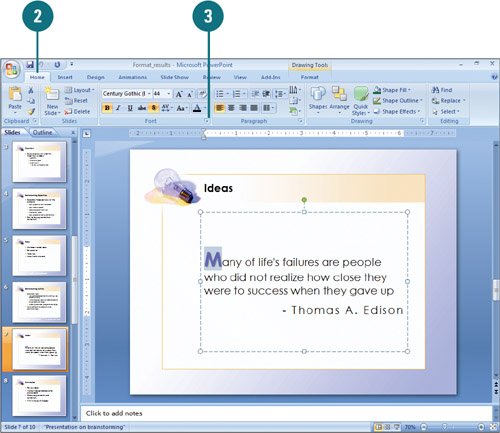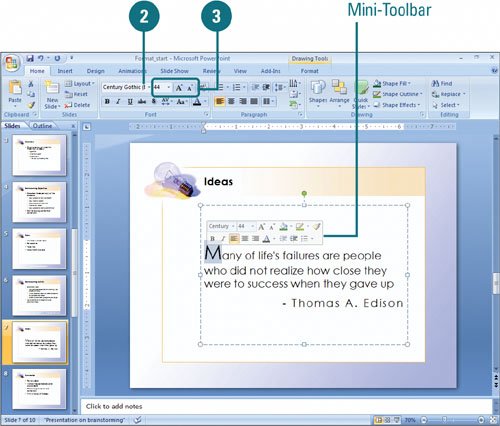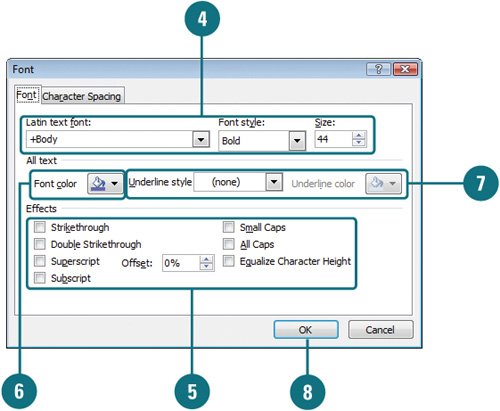|  PP07S-2.1.3, PP07S-2.2.3, PP07S-2.2.6 Although PowerPoint's layouts and themes provide preformatted styles for text, you can change the formatting or add extra emphasis to a word or text object. You can format a single letter, a word, a phrase, or all the text in a text object. The basic formats you apply to text are available on the Home tab in the Font group or in the Font dialog box. Some of the formats (New!) include strikethrough or double strikethrough, all caps or small caps, and double or color underline. If you no longer like your text formatting, you can quickly remove it (New!). Change the Font Using the Ribbon 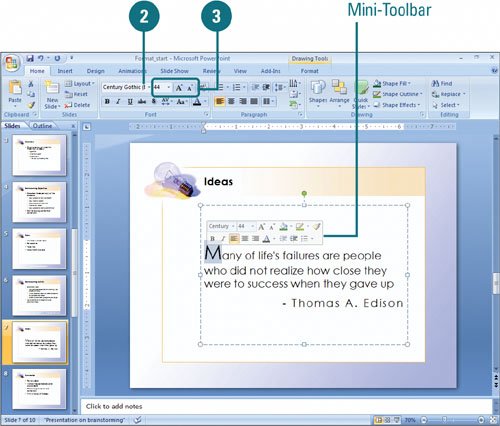
 Select the text or text object whose font you want to change. Select the text or text object whose font you want to change.
 Click the Home tab, click the Font list arrow, and then point for a live preview (New!), or click the font you want, either a theme font (New!) or any available fonts. Click the Home tab, click the Font list arrow, and then point for a live preview (New!), or click the font you want, either a theme font (New!) or any available fonts.
 Click one to change the font size: Click one to change the font size:
Click the Font Size list arrow on the Home tab, and then click the font size you want. Click the Increase Font Size button (New!) or Decrease Font Size button (New!) on the Home tab.
Format or Unformat Text Using the Ribbon 
 Select the text you want to format, or click the selection box of a text object to format all the text in the box. Select the text you want to format, or click the selection box of a text object to format all the text in the box.
 Click one or more of the formatting buttons on the Home tab in the Font group: Bold, Italic, Underline, Shadow, Strikethrough (New!), or Font Color. Click one or more of the formatting buttons on the Home tab in the Font group: Bold, Italic, Underline, Shadow, Strikethrough (New!), or Font Color.
 To clear all formatting and return to default text style, click the Clear All Formatting button (New!) on the Home tab. To clear all formatting and return to default text style, click the Clear All Formatting button (New!) on the Home tab.
Format the Text Font 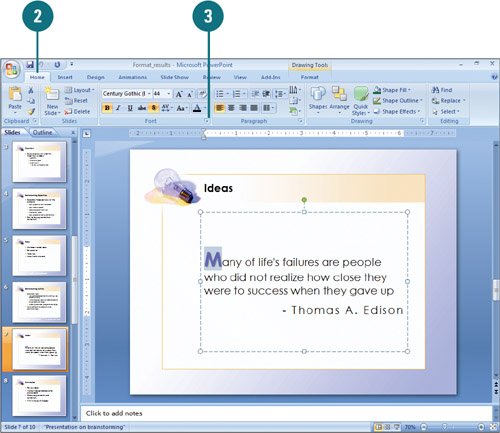 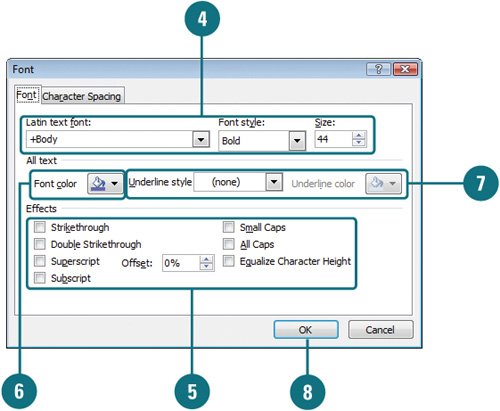
 Select the text you want to format, or click the selection box of a text object to format all the text in the box. Select the text you want to format, or click the selection box of a text object to format all the text in the box.
 Click the Home tab. Click the Home tab.
 Click the Font Dialog Box Launcher. Click the Font Dialog Box Launcher.
 Make any changes you want to the Font, Font Style, and Size. Make any changes you want to the Font, Font Style, and Size.
 Select or clear the effects you want or don't want: Strikethrough (New!), Double Strikethrough (New!), Superscript, Subscript, Small Caps (New!), All Caps (New!), and Equalize Character Height (New!). Select or clear the effects you want or don't want: Strikethrough (New!), Double Strikethrough (New!), Superscript, Subscript, Small Caps (New!), All Caps (New!), and Equalize Character Height (New!).
 If you want, click Font Color, and then click a color. If you want, click Font Color, and then click a color.
 If you want, click Underline Style list arrow, and then click a style (New!). If you want to add an underline style, click Underline Color, and then click a color (New!). If you want, click Underline Style list arrow, and then click a style (New!). If you want to add an underline style, click Underline Color, and then click a color (New!).
 Click OK. Click OK.
Did You Know? You can replace fonts for an entire presentation. Click the Replace Fonts button on the Quick Access Toolbar. If necessary, use PowerPoint Options to add the button to the toolbar. Click the Replace list arrow, select the font in which you want to replace, click the With list arrow, and the select the font in which you want to replace it with, and then click Replace. |
For Your Information: Quick Formatting with the Mini-Toolbar When you point to selected text, PowerPoint displays the Mini-toolbar above it. The Mini-toolbar (New!) provides easy access to common formatting toolbar buttons, such as font, font size, increase and decrease font size, format painter, bold, italic, left align, center, right align, font color, increase and decrease list level, and bullets. If you don't want to display the Mini-Toolbar, you can use PowerPoint Options to turn it off. |
|