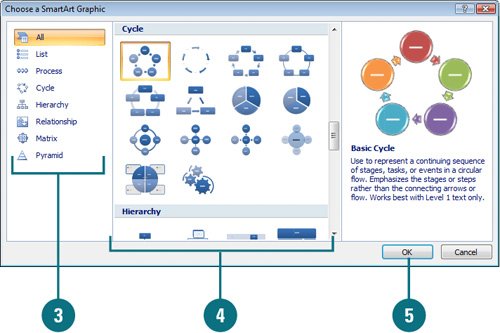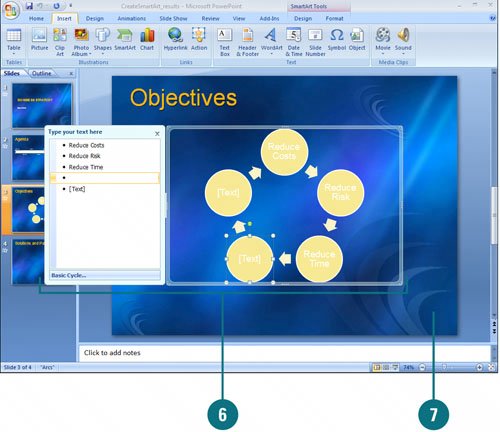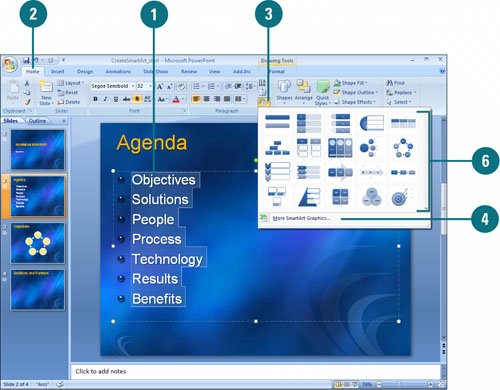|  PP07S-3.1.1, PP07S-3.1.2 SmartArt graphics (New!) allow you to create diagrams that convey processes or relationships. PowerPoint offers a wide variety of built-in SmartArt graphic types, including graphical lists, process, cycle, hierarchy, relationship, matrix, and pyramid. Using built-in SmartArt graphics makes it easy to create and modify charts without having to create them from scratch. If you already have text on a slide, you can quickly convert your text to a SmartArt graphic. To quickly see if you like a SmartArt graphic layout, point to a thumbnail in the gallery to display a live preview (New!) of it in the selected shape. If you like it, you can apply it. Create a SmartArt Graphic 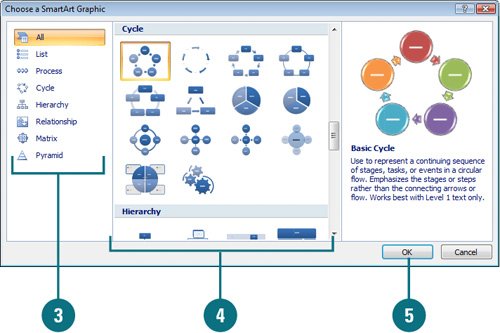 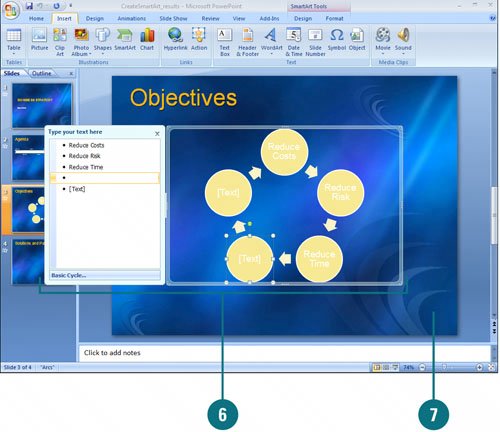
 Click the Insert tab. Click the Insert tab.
 Click the SmartArt button. Click the SmartArt button.
Timesaver In a content placeholder, you can click the SmartArt icon to start.
 In the left pane, click a category, such as All, List, Process, Cycle, Hierarchy, Relationship, Matrix, or Pyramid. In the left pane, click a category, such as All, List, Process, Cycle, Hierarchy, Relationship, Matrix, or Pyramid.
 In the right pane, click a SmartArt graphic style type. In the right pane, click a SmartArt graphic style type.
 Click OK. Click OK.
The SmartArt graphic appears with a Text pane to insert text.  Label the shapes by doing one of the following: Label the shapes by doing one of the following:
Type text in the [Text] box. You can use the arrow keys to move around the Text pane. Click a shape, and then type text directly into the shape.
 When you're done, click outside of the SmartArt graphic. When you're done, click outside of the SmartArt graphic.
Convert Text to a SmartArt Graphic 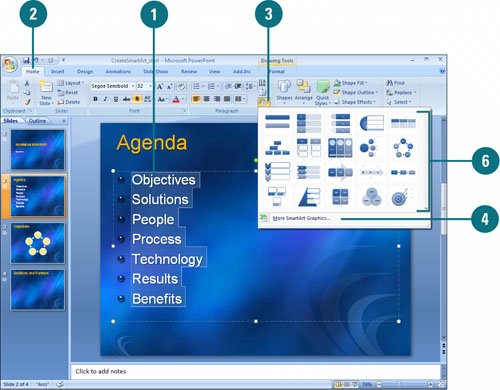
 Select the text box with the text you want to convert to a SmartArt graphic. Select the text box with the text you want to convert to a SmartArt graphic.
 Click the Home tab. Click the Home tab.
 Click the Convert to SmartArt Graphic button. Click the Convert to SmartArt Graphic button.
The gallery displays layouts designed for bulleted lists.  To view the entire list of layout, click More SmartArt Graphics. To view the entire list of layout, click More SmartArt Graphics.
 Point to a layout. Point to a layout.
A live preview (New!) of the style appears in the current shape.  Click the layout for the SmartArt graphic you want from the gallery to apply it to the selected shape. Click the layout for the SmartArt graphic you want from the gallery to apply it to the selected shape.
Did You Know? You cannot drag text into the Text pane. Although you can't drag text into the Text pane, you can copy and paste text. You can create a blank SmartArt graphic. In the Text pane, press Ctrl+A to select all the placeholder text, and then press Delete. Shorter amounts of text work best for SmartArt graphics. Most of the layouts for SmartArt graphics work the best with smaller amounts of text. However, if you have larger amounts, layouts in the List category work better than others. Placeholder text doesn't print or show during a slide show. Placeholder text in the SmartArt graphic doesn't print or show during a slide show. |
SmartArt Graphic Purposes |
|---|
Type | Purpose |
|---|
List | Show non-sequential information | Process | Show steps in a process or timeline | Cycle | Show a continual process | Hierarchy | Show a decision tree or create an organization chart | Relationship | Illustrate connections | Matrix | Show how parts relate to a whole | Pyramid | Show proportional relationships up and down |
|