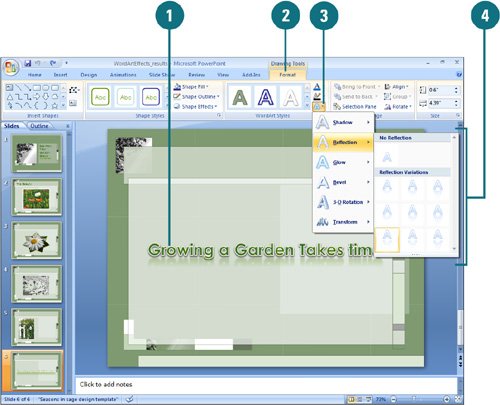Applying WordArt Text Effects
| PP07S-2.2.7 You can change the look of WordArt text by applying effects (New!), such as shadows, reflections, glow, soft edges, 3-D rotations, and transformations. You can apply effects to a shape by using the Text Effects gallery for quick results. From the Text Effects gallery you can apply a built-in combination of 3-D effects or individual effects to WordArt text. To quickly see if you like the effect, point to a thumbnail in the Text Effects gallery to display a live preview (New!) of it. If you like it, you can apply it. If you no longer want to apply the effect, you can remove it. Simply, select the WordArt text, point to the effect type on the Text Effects gallery, and then select the No effect type option. Apply an Effect to WordArt Text
|
EAN: 2147483647
Pages: 348