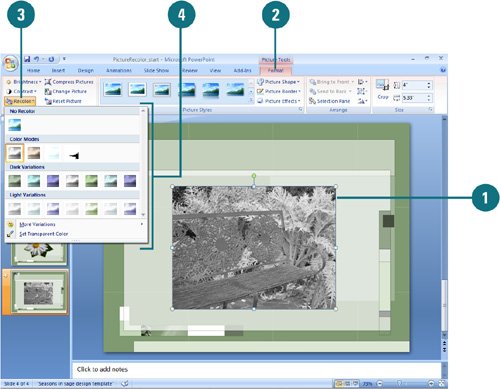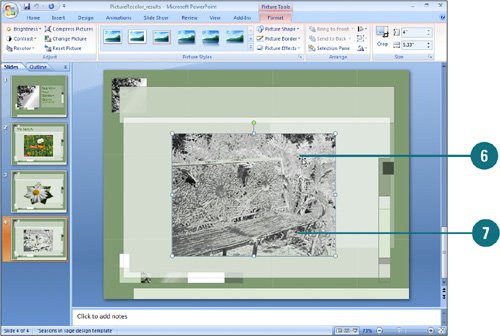|  PP07S-3.4.2 You can recolor clip art and other objects to match the color scheme of your presentation. For example, if you use a flower clip art as your business logo, you can change shades of pink in the spring to shades of orange in the autumn. The Recolor Picture Quick Style gallery (New!) provides a variety of different formatting combinations. To quickly see if you like a Recolor Picture Quick Style, point to a thumbnail in the gallery to display a live preview (New!) of it in the selected shape. If you like it, you can apply it. You can also use a transparent background in your picture to avoid conflict between its background color and your slide's background. With a transparent background, the picture takes on the same background as your slide presentation. Recolor a Picture 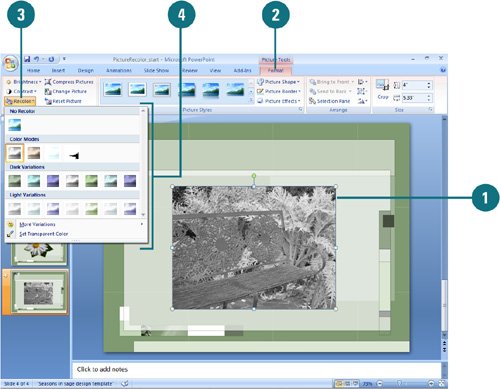
 Click the picture whose color you want to change. Click the picture whose color you want to change.
 Click the Format tab under Picture Tools. Click the Format tab under Picture Tools.
 Click the Recolor button. Click the Recolor button.
 Click one of the Color options. Click one of the Color options.
No Recolor. Click this option to remove a previous recolor. Color Modes. Click an option to apply a color type: Grayscale. Converts colors into whites, blacks and shades of gray between black and white. Sepia. Converts colors into very light gold and yellow colors like a picture from the old west. Washout. Converts colors into whites and very light colors. Black and White. Converts colors into only white and black. Light and Dark Variations. Click an option to apply an accent color in light or dark variations. More Dark Variations. Point to this option to select a specific color.
  Set a Transparent Background  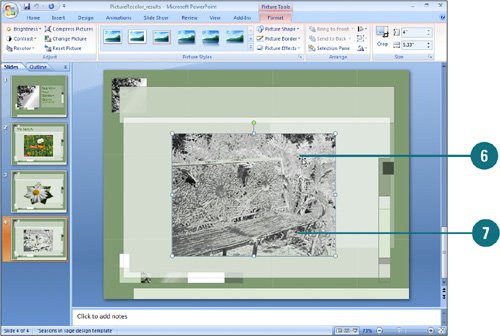
 Click the picture you want to change. Click the picture you want to change.
 Click the Format tab under Picture Tools. Click the Format tab under Picture Tools.
 Click the Recolor button, and then click Set Transparent Color. Click the Recolor button, and then click Set Transparent Color.
 Move the pointer over the object until the pointer changes shape. Move the pointer over the object until the pointer changes shape.
 Click the color you want to set as transparent. Click the color you want to set as transparent.
 Move the pointer over the picture where you want to apply the transparent color, and then click to apply it. Move the pointer over the picture where you want to apply the transparent color, and then click to apply it.
 When you're done, click outside the image. When you're done, click outside the image.
Did You Know? Why is the Set Transparent Color command dimmed? Setting a color as transparent works only with bitmaps. If you are working with an object that is not a bitmap, you will not be able to use this feature. You can't modify some pictures in PowerPoint. If the picture is a bitmap (.BMP, .JPG, .GIF, or .PNG), you need to edit its colors in an image editing program, such as Adobe Photoshop, Microsoft Paint, or Paint Shop Pro. You can reset a picture back to it's original state. Click the picture you want to reset, click the Format tab under Picture Tools, and then click the Reset Picture button. |
|