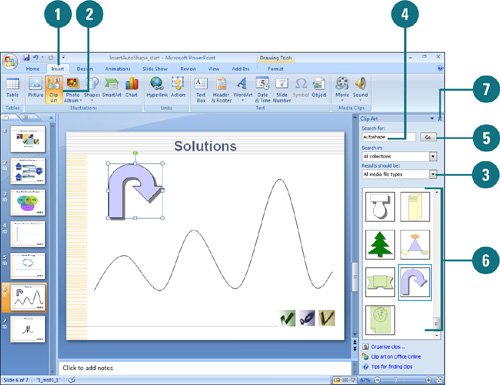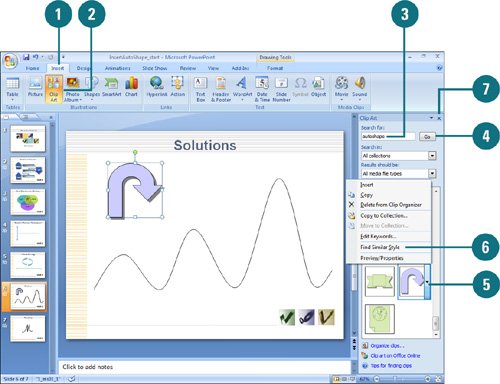Inserting AutoShapes from the Clip Gallery
| In addition to drawing shapes, you can also insert AutoShapes, such as computers and furniture, from the Clip Art task pane. These AutoShapes are called clips. The Clip Art task pane gives you a miniature of each clip. You can click the clip you want to insert onto your slide or click the clip list arrow to select other options, such as previewing the clip or searching for similar clips. After you insert an AutoShape, you can add text to it. You can format the text in an AutoShape in the same way you format text in a word processing program. Insert an AutoShape from the Clip Gallery
Find Similar AutoShapes in the Clip Gallery
|
EAN: 2147483647
Pages: 348