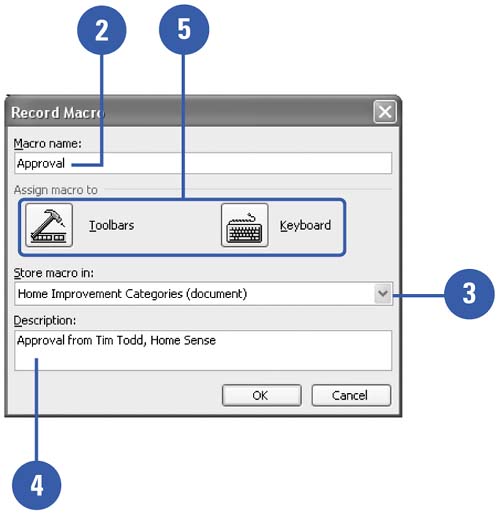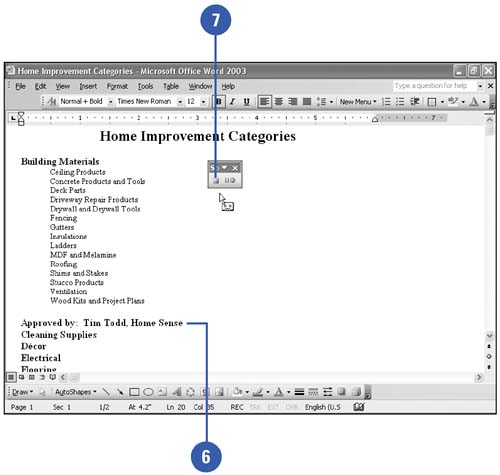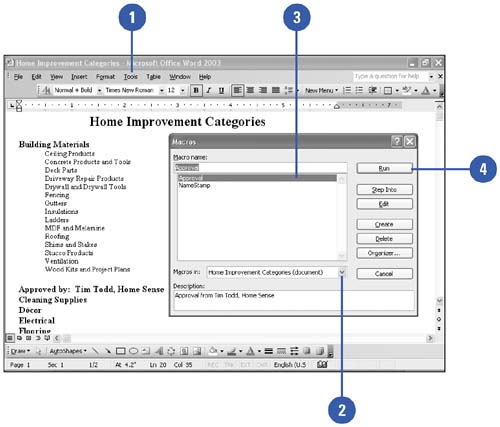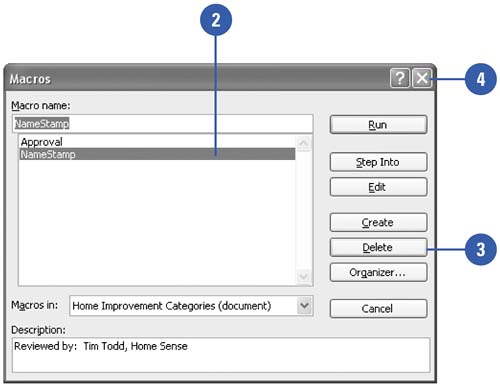|  Do you often redo many tasks that require the same, sometimes lengthy, series of steps? Rather than repeat the same actions, you can work faster by recording the entire series of keystrokes and commands in a custom command, or macro . A macro is a sequence of commands and entries that can be activated collectively by clicking a toolbar button, clicking a menu command, typing a key combination, or clicking the Run command in the Macros dialog box. Macros are a perfect way to speed up routine formatting, combine multiple commands, and automate complex tasks. The macro recorder archives every mouse click and keystroke you make until you stop the recorder. Any time you want to repeat that series of actions, you "play," or run, the macro. Record a Macro -
 | Click the Tools menu, point to Macro, and then click Record New Macro. | -
 | Type a one word name for the macro. | -
 | Click the Store Macro In list arrow, and then click the template (or document) in which you want to save the macro. | -
 | Type a description of the macro. | -
 | Use one of the following methods to start recording the macro: | -
If you want to assign the macro to a toolbar or shortcut key, click the Toolbars button or Keyboard button, assign the macro, and then click Close. -
If you don't want to assign the macro to a toolbar or shortcut key, click OK. -
 | Perform each command or action to complete the task. | -
 | Click the Stop Recording button on the Stop Recording toolbar. | 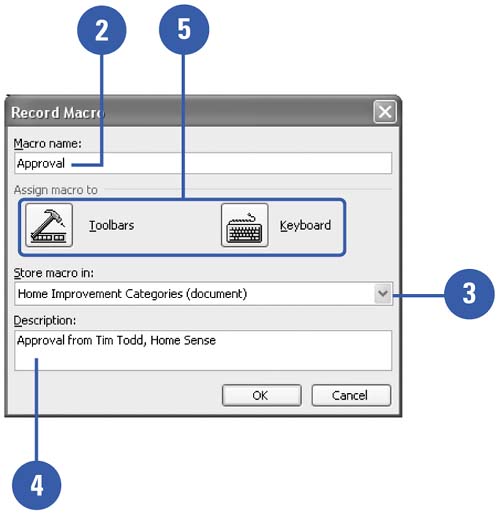 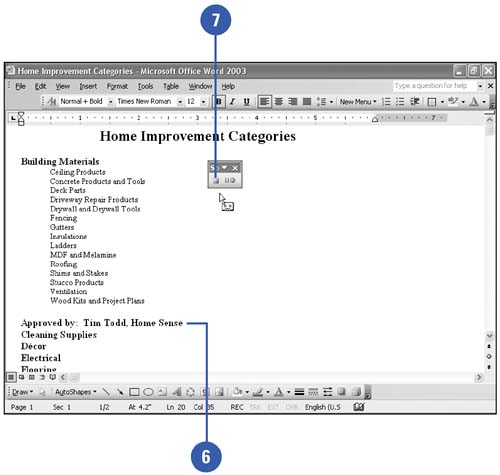 Run a Macro -
 | Click the Tools menu, point to Macro, and then click Macros. | -
 | If necessary, click the Macros In list arrow, and then click the document that contains the macro you want to run. | -
 | Click the name of the macro you want to run. | -
 | Click Run. | 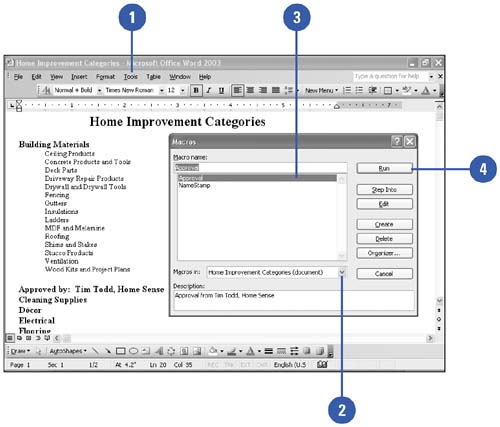 Delete a Macro -
 | Click the Tools menu, point to Macro, and then click Macros. | -
 | Select the macro you want to remove. | -
 | Click Delete, and then click Yes to confirm the deletion. | -
 | Click Close. | 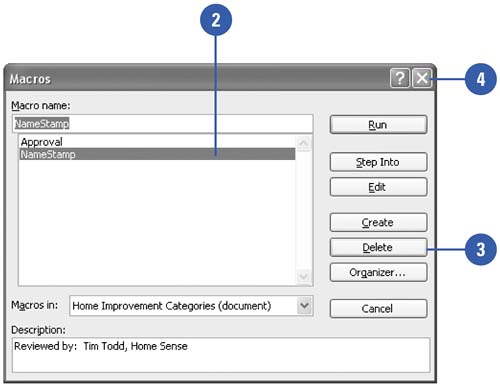 Did You Know? There is an appropriate location to store macros . If you want a macro to be available in all your Word documents, store it in the Normal template. If you want a macro available in all your worksheets, store it in the Personal Workbook. |
|