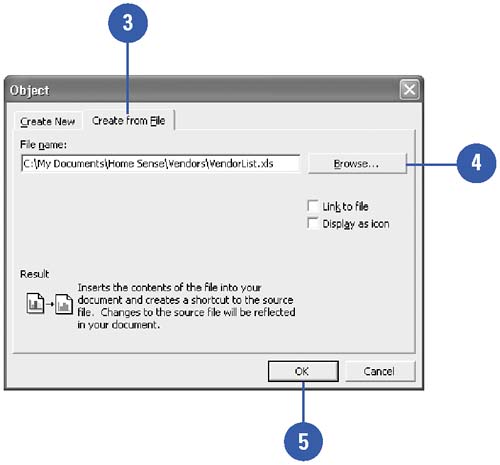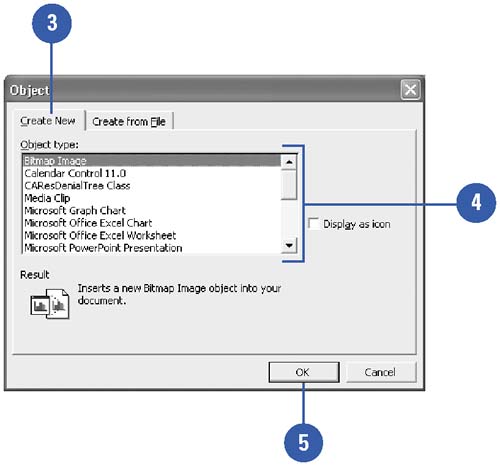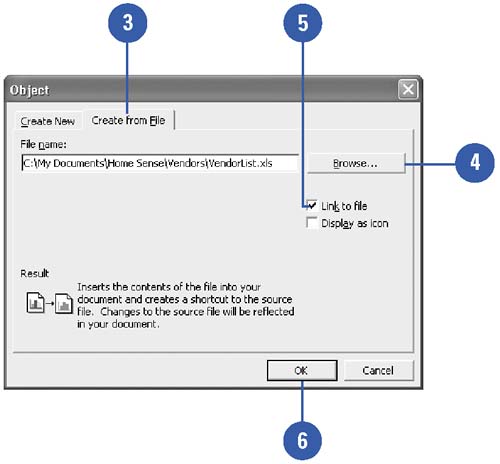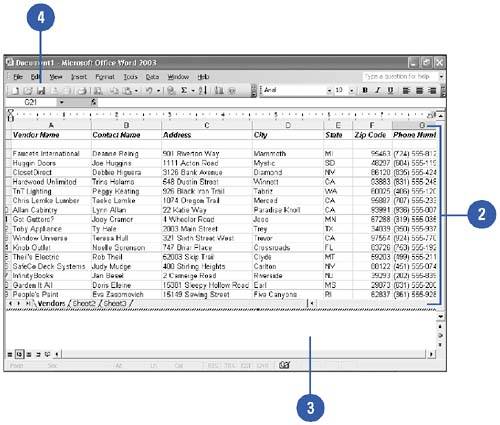Embedding and Linking Information
| Embedding inserts a copy of one document into another. When data is embedded, you can edit it using the menus and toolbars of the program in which it was created (that is, the source program ). Linking displays information stored in one document (the source file ) into another (the destination file ). You can edit the linked object from either file, although changes are stored in the source file. For example, you might link an Excel chart or a PowerPoint slide to a Word document so you can update the chart or slide from any of the files. If you break the link between a linked object and its source file, the object becomes embedded. You can use the Links command on the Edit menu to modify a link. Embed an Existing Object
Embed a New Object
Link an Object Between Programs
Edit an Embedded or Linked File
|
EAN: N/A
Pages: 310