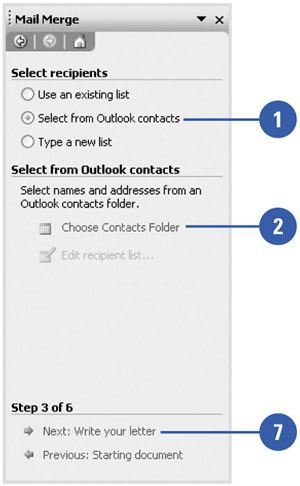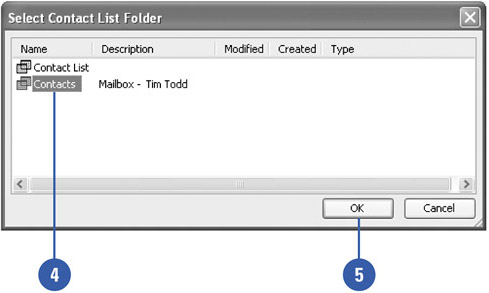Importing Data from Outlook
| If you are already using Outlook to manage your contact database, you can import your Outlook contact records into the Mail Merge Wizard quickly and easily. For example, a contact record for a person or company might contain an address, telephone, e-mail address, and so forth. An item record might contain the part number, description, quantity on hand, and so on. The information in each record is organized by fields. The fields of the database correspond to the merge fields you specify in the Form Letter. Additional fields other than the ones to be used by the merge can exist, and will be ignored by the Mail Merge Wizard. For example, a direct mail piece would use the address field in a record as a merge field and ignore the e-mail address field for that record, whereas an e-mail merge would do exactly the opposite . Import Data from Outlook
|
EAN: N/A
Pages: 310