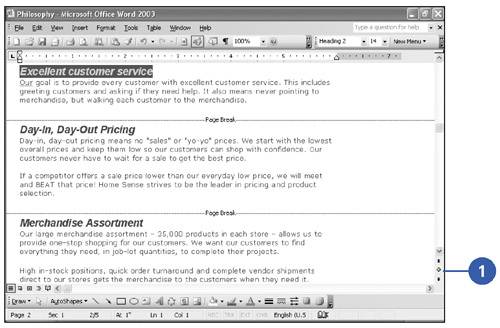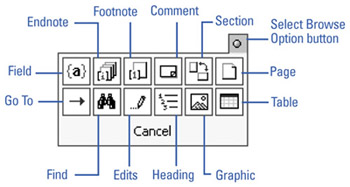Navigating a Document
| Word also includes a very unobtrusive , but powerful tool on the vertical scroll bar, the Select Browse Object button. Now that you might be working with a large document and need to navigate through pages of text, multiple graphics and tables, numerous footnotes, reviewer comments and the like, the Select Browse Object button becomes a useful tool. You can navigate through pages easily, instead of relying on all the various menu commands that are available to locate similar elements of your long document. Select a Browse Object
|
EAN: N/A
Pages: 310