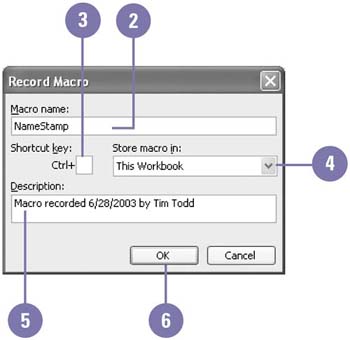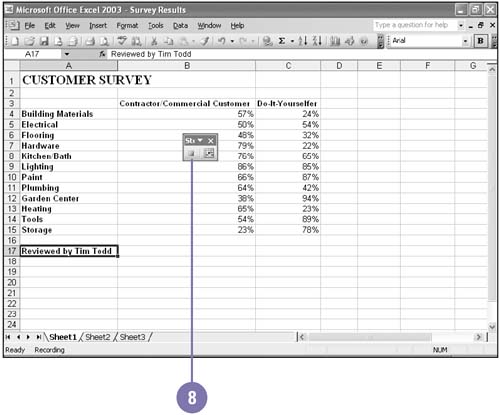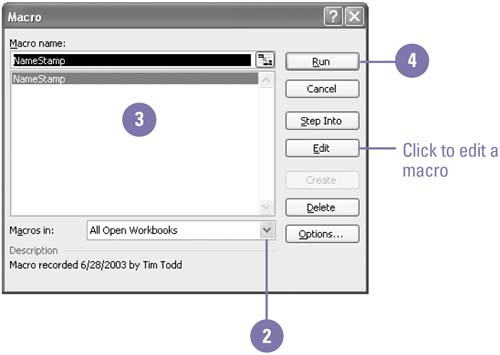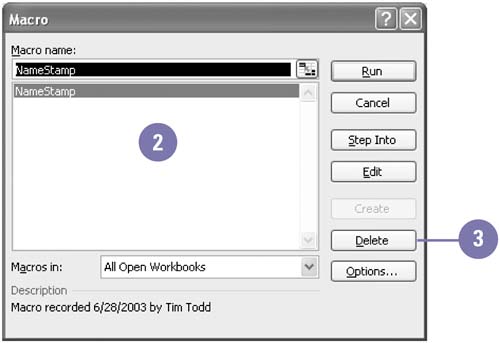Automating Your Work with Macros
| Do you often redo many tasks that require the same, sometimes lengthy, series of steps? Rather than repeat the same actions, you can work faster by recording the entire series of keystrokes and commands in a custom command, or macro . A macro is a sequence of commands and entries that can be activated collectively by clicking a toolbar button, clicking a menu command, typing a key combination, or clicking the Run command in the Macros dialog box. Macros are a perfect way to speed up routine formatting, combine multiple commands, and automate complex tasks. The macro recorder archives every mouse click and keystroke you make until you stop the recorder. Any time you want to repeat that series of actions, you "play," or run, the macro. Record a Macro
Run a Macro
Delete a Macro
|
EAN: 2147483647
Pages: 418
- ERP Systems Impact on Organizations
- Enterprise Application Integration: New Solutions for a Solved Problem or a Challenging Research Field?
- The Effects of an Enterprise Resource Planning System (ERP) Implementation on Job Characteristics – A Study using the Hackman and Oldham Job Characteristics Model
- Intrinsic and Contextual Data Quality: The Effect of Media and Personal Involvement
- Development of Interactive Web Sites to Enhance Police/Community Relations