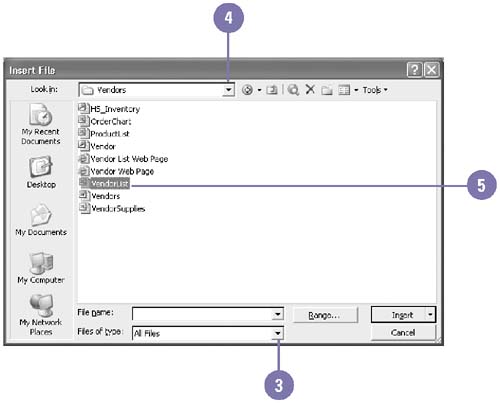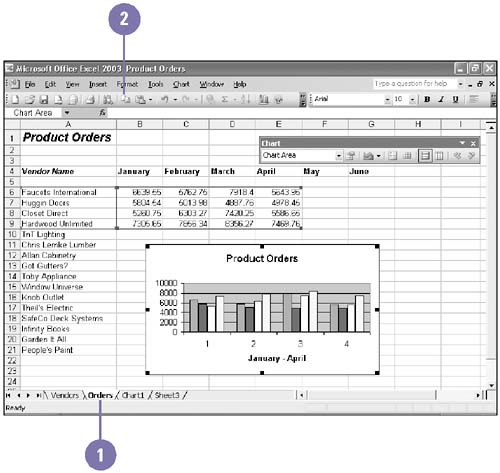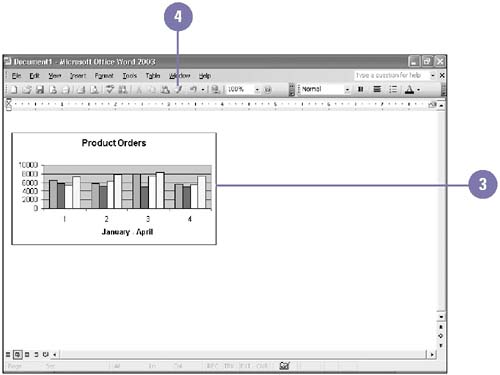Creating a Word Document with Excel Data
| A common pairing of Office programs combines Word and Excel. As you write a sales report, explain a budget, or create a memo showing distribution of sales, you often want to add existing spreadsheet data and charts to your text. Instead of re-creating the Excel data in Word, you can insert all or part of the data or chart into your Word document. You can use the File command on the Insert menu or copy and paste the information from Excel into Word. Copy an Excel Worksheet Range to a Word Document
Embed an Excel Chart in Word
|
EAN: 2147483647
Pages: 418