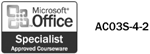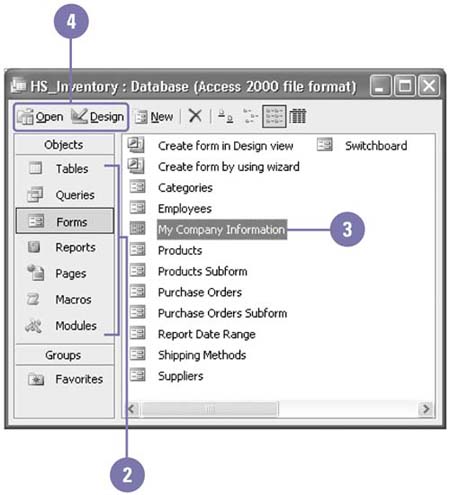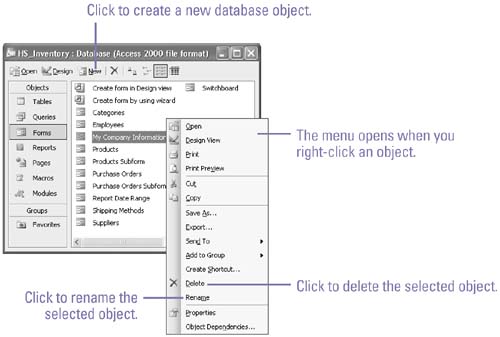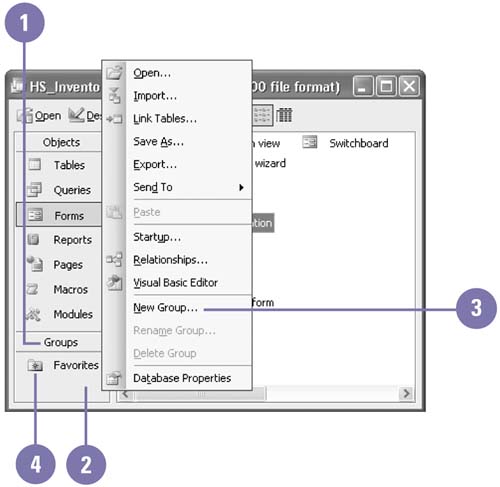| 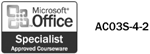 The Database window is the container for all the objects in a database, including tables, forms, reports , queries, pages, macros, and modules. These database objects work together to help you store and manage your data. Objects are organized by object type on the Objects bar. You can open, group , rename, and delete database objects from the Database window. You use the Open button in the Database window to view and enter object data and the Design button to create the layout for the object data. Open and View a Database Object -
 | If necessary, click the Objects bar in the Database window. | -
 | Click the object type icon on the Objects bar. | -
 | Click the object you want to open. | -
 | Click the Open button on the Database window toolbar to view the object's data, or click the Design button to work with the object's design. | -
 | To close the object, click the Close button in the upper-right corner. | 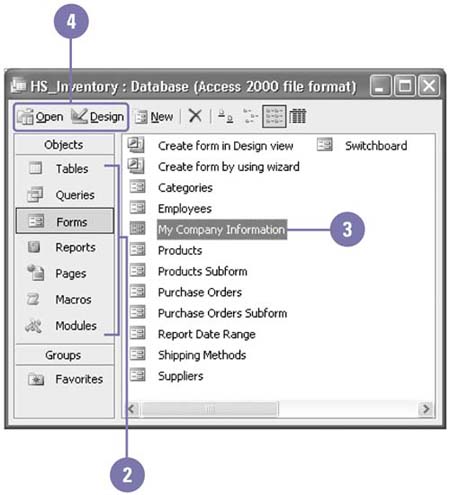  Did You Know? You can switch to the Database window . Y ou can press F11 to switch to the Database window from a switchboard or any other window. You can delete or rename a group . In the Database window, click the Groups bar, right-click anywhere under the Groups bar, and then click Delete Group or Rename Group. When you rename a group, type a new name , and then click OK. | Manage Database Objects -
To create a new object, click the type of object you want to create on the Objects bar, and then click the New button on the Database window toolbar. -
To delete an object, right-click it in the Object list and then click Delete. -
To rename a database object, right-click the object in the Object list, click Rename, and then type a new name. 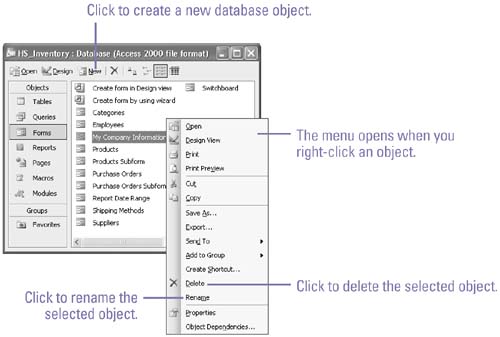 Create a Group of Database Objects -
 | In the Database window, click the Groups bar. | -
 | Right-click anywhere under the Groups bar. | -
 | Click New Group, type a name for your group, and then click OK. | -
 | Drag an object from the Object list to the group. | 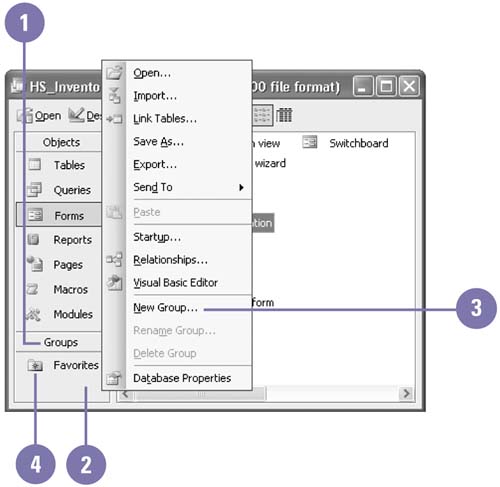 Did You Know? You can use AutoCorrect to rename objects . When you rename a database object, you don't have to worry about other Access objects that use the object you just renamed . The Name AutoCorrect feature automatically fixes common side effects that occur when a user makes name changes. Click the Tools menu, click Options, click the General tab, and then work with the Name AutoCorrect settings to enable this feature. |  |