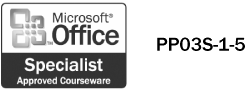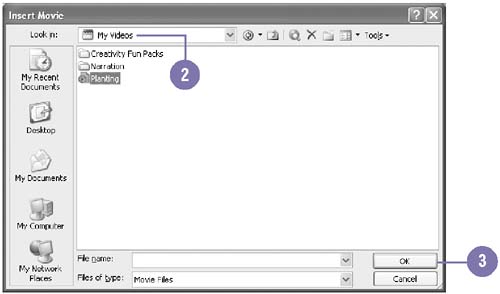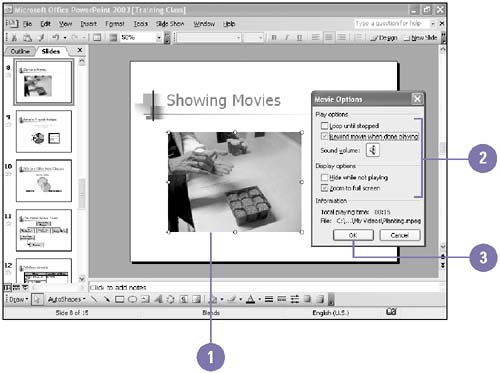Inserting and Playing Media
| You can insert movies or sounds into a presentation by inserting them from the Clip Organizer or a file. Movies can be either animated pictures, also known as animated GIFs, such as cartoons, or they can be digital videos prepared with digitized video equipment. Movies and sounds are inserted as PowerPoint objects. When you insert a sound, a small icon appears representing the sound file, which you can hide during a slide show. You can modify videos and sounds so they play continuously or just one time. You can also view and play movies using the full screen. When you install Windows Media Player 8 or later is installed on your computer, PowerPoint supports its file formats. To play sounds, or sounds from video, you need a sound card and speakers . Insert a Movie or Sound
Change Play Options
|
EAN: 2147483647
Pages: 418