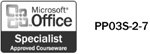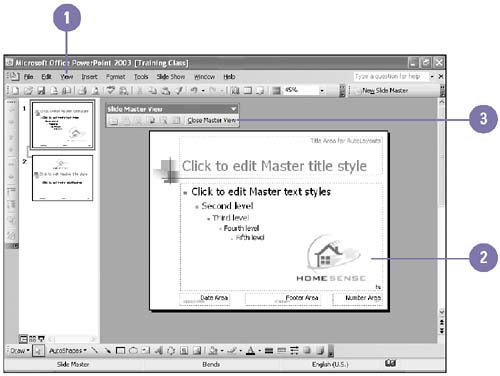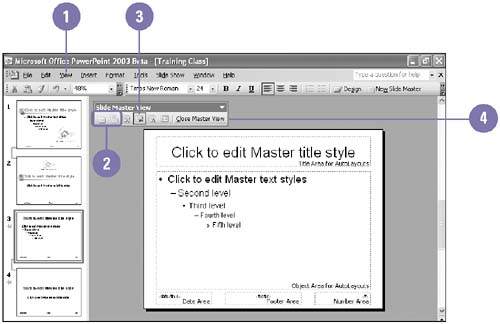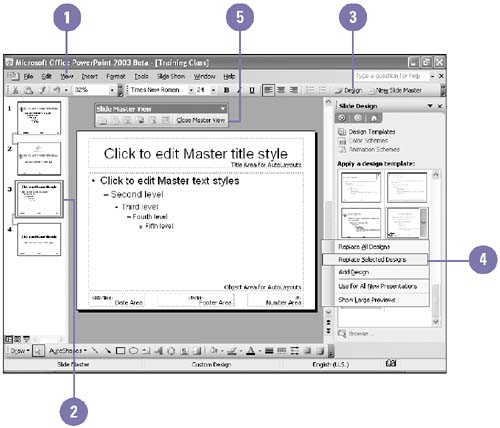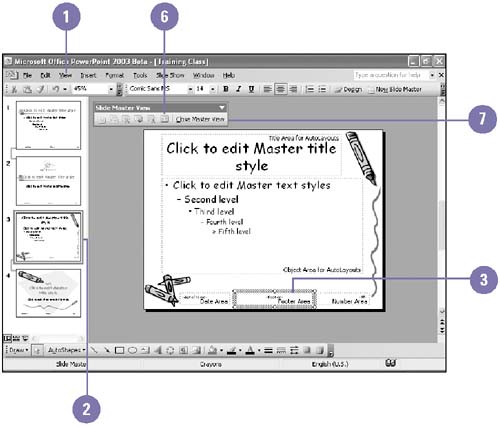Controlling Slide Appearance with Masters
| If you want an object, such as a company logo or clip art, to appear on every slide in your presentation (except the title slide), place it on the Slide Master . All of the characteristics of the Slide Master (background color, text color , font, and font size) appear on every slide. The title slide has its own master, called the Title Master . Each master contains placeholders. You can modify and arrange placeholders for the date and time, footers, and slide numbers . The Slide Master View toolbar contains several buttons to insert, delete, rename, duplicate, and preserve masters. When you preserve a master, you protect it from being deleted. Include an Object on Every Slide
Insert a New Master
Apply a Design Template to a Master
Modify Placeholders
|
EAN: 2147483647
Pages: 418
- Challenging the Unpredictable: Changeable Order Management Systems
- ERP System Acquisition: A Process Model and Results From an Austrian Survey
- The Second Wave ERP Market: An Australian Viewpoint
- Enterprise Application Integration: New Solutions for a Solved Problem or a Challenging Research Field?
- Context Management of ERP Processes in Virtual Communities