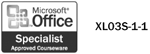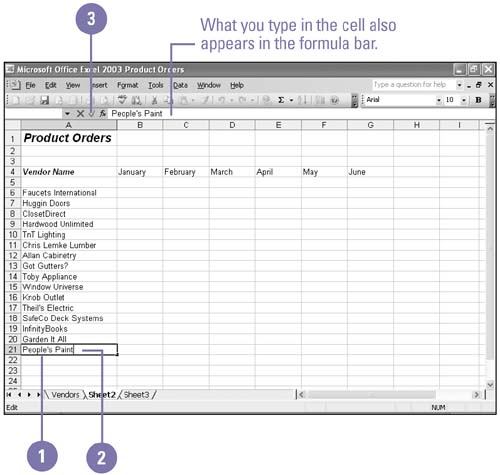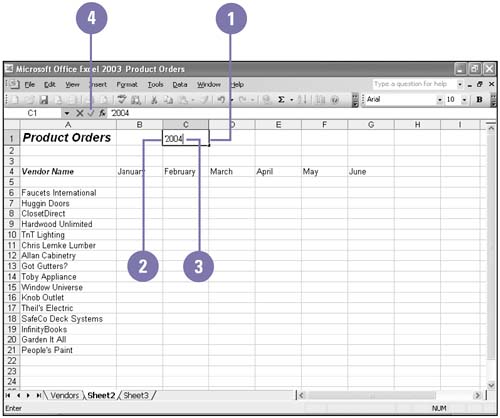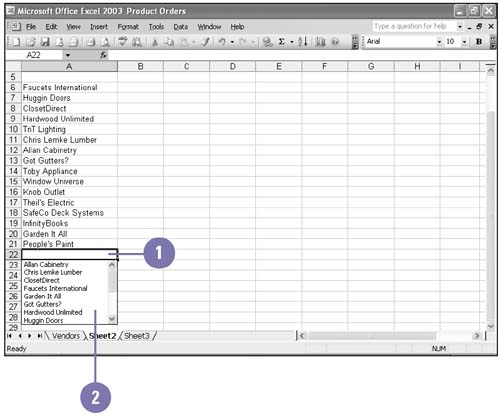| 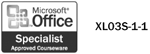 Excel has three types of cell entries: labels, values, and formulas. Excel uses values and formulas to perform its calculations. A label is text in a cell that identifies the data on the worksheet so readers can interpret the information, such as titles or column headings. A label is not included in calculations. A value is a number you enter in a cell. To enter values easily and quickly, you can format a cell , a range of cells , or an entire column with a specific number- related format. Labels turn a worksheet full of numbers into a meaningful report by identifying the different types of information it contains. You use labels to describe or identify the data in worksheet cells, columns , and rows. You can enter a number as a label (for example the year 2003), so that Excel does not use the number in its calculations. To help keep your labels consistent, you can use Excel's AutoComplete feature, which completes your entries based on the format of previously entered labels. Enter a Text Label -
 | Click the cell where you want to enter a text label. | -
 Type a label. Type a label. A label can include uppercase and lowercase letters , spaces, punctuation, and numbers. -
 | Click the Enter button on the formula bar, or press Enter. | 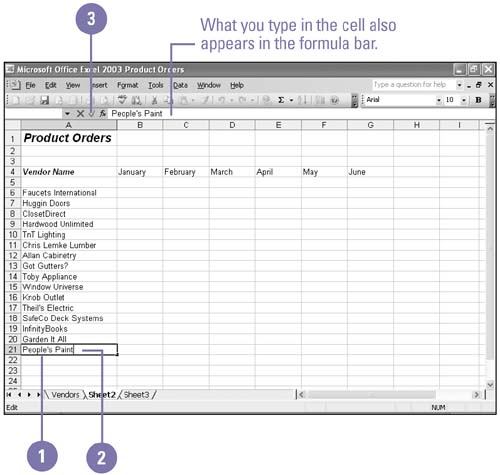 Did You Know? You can enter labels quickly using AutoComplete . Type the first few characters of a label. If a previous entry in that column begins with the same characters , AutoComplete displays the entry. Press Enter or click the Enter button on the formula bar to accept the entry. Resume typing to ignore the AutoComplete suggestion. You can enable AutoComplete for cell values . Click the Tools menu, click Options, click the Edit tab, click to select the Enable AutoComplete For Cell Values check box, and then click OK. | Enter a Number as a Label -
 | Click the cell where you want to enter a number label. | -
 Type ' (apostrophe). Type ' (apostrophe). The apostrophe is a label prefix and does not appear on the worksheet. -
 Type a number. Type a number. Examples of number labels include a year, social security number, or telephone number. -
 | Click the Enter button on the formula bar, or press Enter or Tab. | 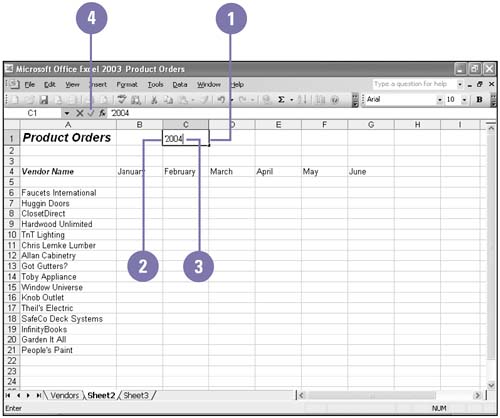 Enter a Label from the PickList -
 | Right-click the cell at the bottom of a list where you want to enter a label, and then click Pick From Drop-Down List. | -
 | Click an entry from the list. | 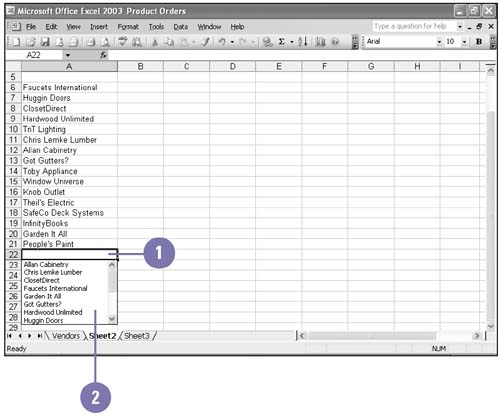 Did You Know? Using long labels might appear truncated . When you enter a label wider than the cell it occupies, the excess text appears to spill into the next cell to the right ”unless there is data in the adjacent cell. If the adjacent cell contains data, the label appears truncated ”you see only the portion of the label that fits in the cell's current width. |  |