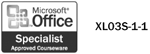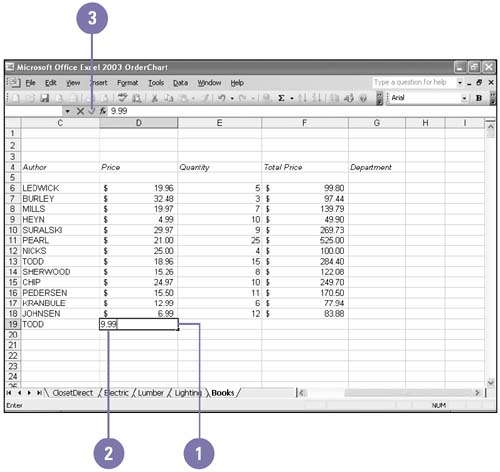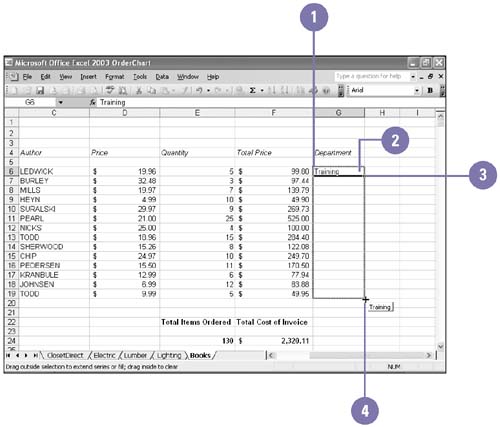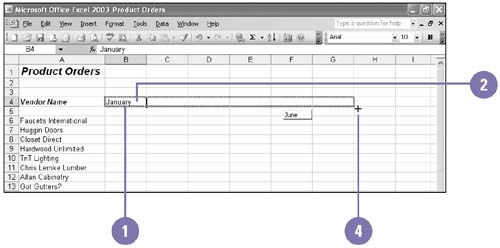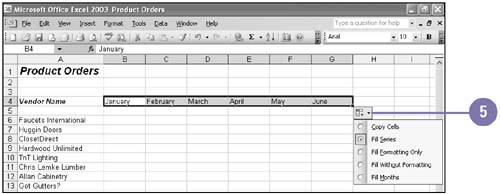Entering Text and Numbers 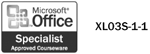 You can enter values as whole numbers, decimals, percentages, or dates. You can enter values using the either numbers on the top row of your keyboard, or the numeric keypad on the right side of your keyboard. When you enter a date or the time of day, Excel recognizes these entries (if entered in an acceptable format) as numeric values and changes the cell's format to a default date, currency, or time format. The AutoFill feature fills in data based on the data in adjacent cells. Using the fill handle, you can enter data in a series, or you can copy values or formulas to adjacent cells . The entry in a cell can create an AutoFill that repeats a value or label, or the results can be a more complex extended series, such as days of the week, months of the year, or consecutive numbering. Enter a Value -
 | Click the cell where you want to enter a value. | -
 Type a value. Type a value. To simplify your data entry, type the values without commas and dollar signs, and then apply a numeric format to them later. -
 | Press Enter, or click the Enter button on the formula bar. | 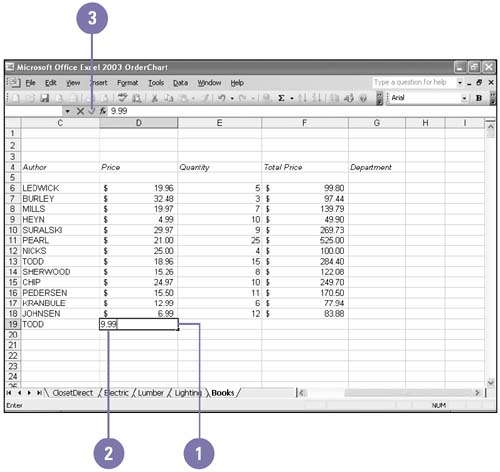 Did You Know? You can use the numeric keypad like a calculator to enter numbers on your worksheet . Before using the numeric keypad, make sure NUM appears in the lower-right corner of the status bar. If NUM is not displayed, you can turn on this feature by pressing the Num Lock key on the numeric keypad. You can quickly select all data within a worksheet . To select all the cells in the worksheet, including those cells that do not contain data, click the Select All button. | Enter Repeating Data Using AutoFill -
 | Select the first cell in the range you want to fill. | -
 | Enter the starting value or label that you want to repeat. | -
 | Position the mouse pointer on the lower-right corner of the selected cell. The fill handle (a small black box) changes to the fill handle pointer (a black plus sign). | -
 | Drag the fill handle pointer over the range where you want to repeat the value. The fill handle ScreenTip indicates what is being repeated. | 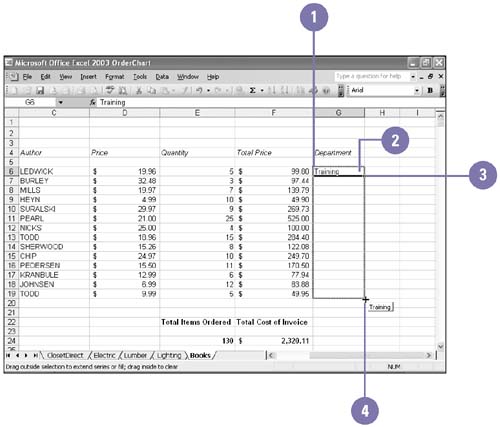 Create a Complex Series Using AutoFill -
 | Select the first cell in the range you want to fill. | -
 | Enter the starting value for the series, and then click the Enter button on the formula bar. | -
 | Position the mouse pointer on the lower-right corner of the selected cell, and then hold down Ctrl. The pointer changes to the fill handle pointer (a black plus sign with a smaller plus sign). | -
 | Drag the fill handle pointer over the range where you want the value extended. The destination value appears in a small box. | -
 | Click the AutoFill Options button, and then click an option that specifies how you want to fill in the data. | 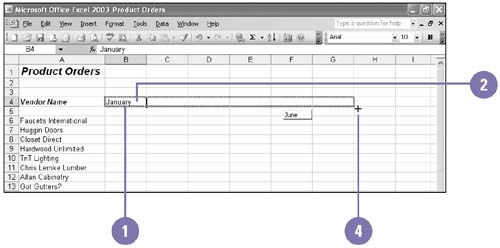 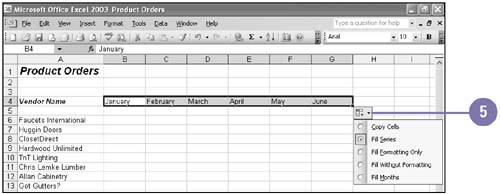 |