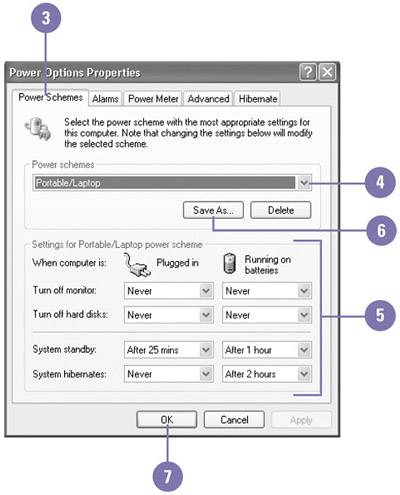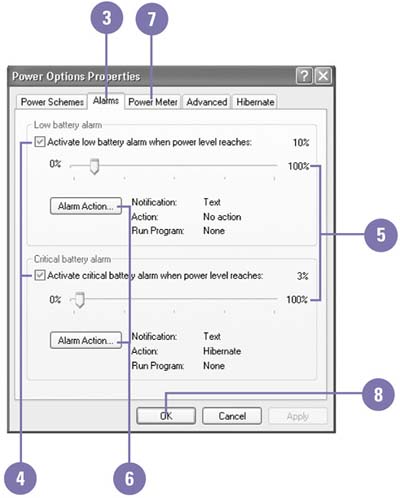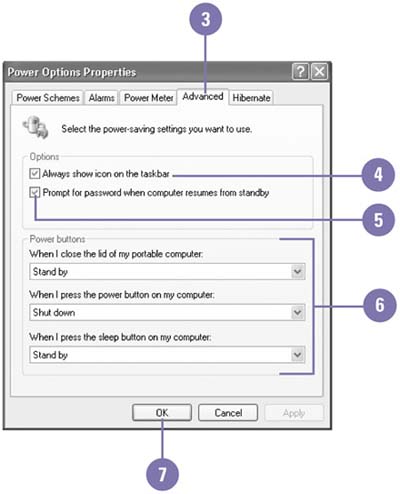Controlling Power Options
| You can change power options properties for a portable or laptop computer to reduce power consumption and maximize battery life. For example, if you often leave your computer for a short time while working, you can set your computer to go into standby , a state in which your monitor and hard disks turn off after being idle for a set time. If you are often away from your computer for an extended time, you can set it to go into hibernation , a state in which your computer first saves everything in memory on your hard disk and then shuts down. To help you set power options, you can choose one of the power schemes included with Windows or modify one to suit your needs. A power scheme is a predefined collection of power usage settings. You can also set alarms and passwords and show the power icon on the taskbar. The power options you see vary depending on your computer's hardware configuration. Windows detects what is available on your computer and shows you only the options that you can control. Select or Create a Power Scheme
Set Battery Options
Set Advanced Options
|
EAN: 2147483647
Pages: 391
- ERP Systems Impact on Organizations
- The Second Wave ERP Market: An Australian Viewpoint
- Enterprise Application Integration: New Solutions for a Solved Problem or a Challenging Research Field?
- Data Mining for Business Process Reengineering
- Development of Interactive Web Sites to Enhance Police/Community Relations