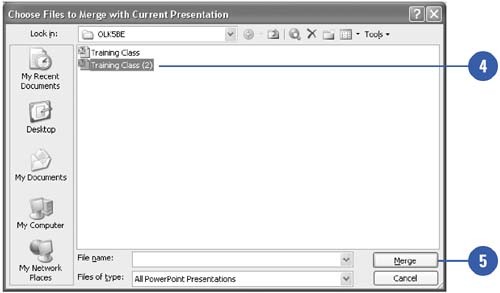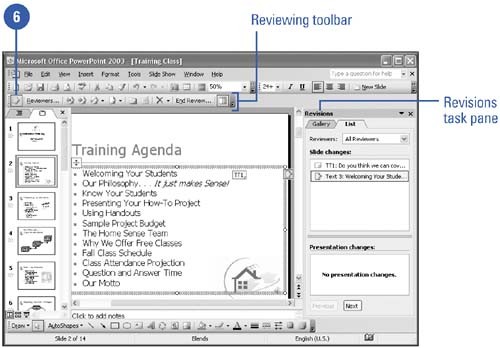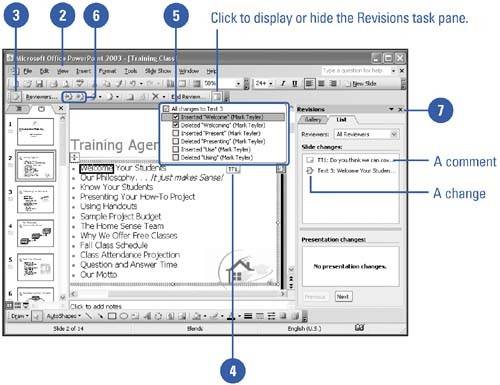Comparing and Merging Presentations
| You can compare presentations to graphically indicate changes between different versions of a document. The changes can be merged into one document or viewed for comparison. For example, you can compare a newer version of a document with an older one to view the differences. When you compare or merge documents, the text that differs between the two versions will be highlighted in a different color or with track reviewing marks. When multiple people are involved in the editing and preparation of a presentation, the Track Changes feature will note who made any particular correction and save a record of all such changes for everyone who works on the presentation later. Each change can be either accepted or rejected by the person who has authority over the final form of the presentation. If you compare and merge two presentations, you can review the changes and accept or reject the results. Compare and Merge Presentations
Review Changes from a Compare and Merge
|
EAN: 2147483647
Pages: 271
- Chapter III Two Models of Online Patronage: Why Do Consumers Shop on the Internet?
- Chapter IV How Consumers Think About Interactive Aspects of Web Advertising
- Chapter XI User Satisfaction with Web Portals: An Empirical Study
- Chapter XVI Turning Web Surfers into Loyal Customers: Cognitive Lock-In Through Interface Design and Web Site Usability
- Chapter XVIII Web Systems Design, Litigation, and Online Consumer Behavior