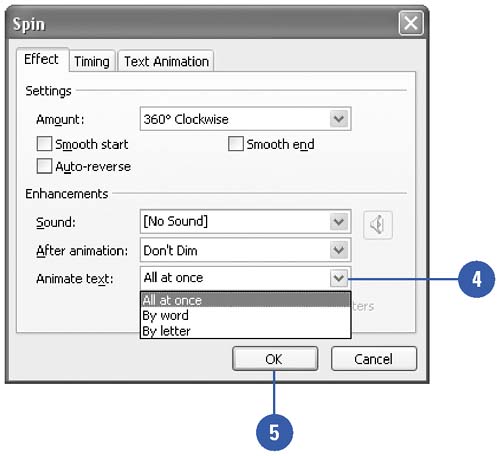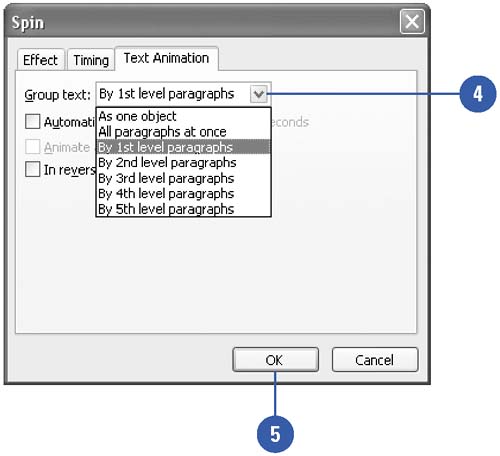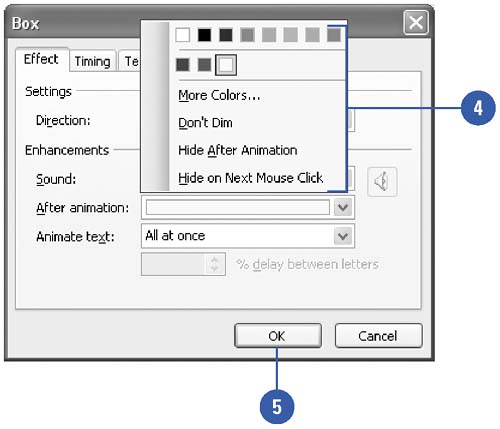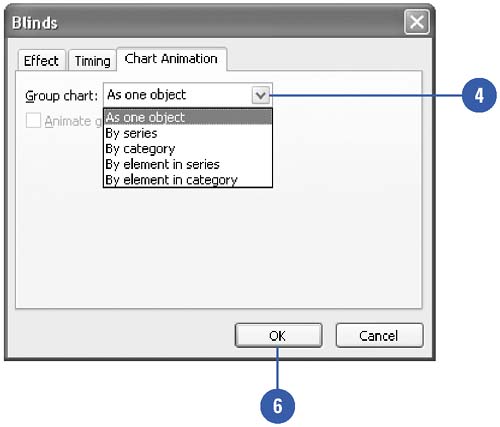| 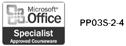 Using specialized animations, you can apply animations specific to certain objects. For example, for a text object, you can introduce the text on your slide all at once or by word or letter. Similarly, you can introduce bulleted lists one bullet item at a time and apply different effects to older items, such as graying the items out as they are replaced by new ones. You can animate charts by introducing chart series or chart categories one at a time. Animate Text -
 | In Normal view, right-click the selected text object, and then click Custom Animation. | -
 | In the Custom Animation task pane, click Add Effect, point to an effect category, and then choose an effect from the list of animation effects. | -
 | In the Animation Order list, click the list arrow of the animation, and then click Effect Options. | -
 | Click the Animate Text list arrow, and then click the effect you want. | -
 | Click OK. | 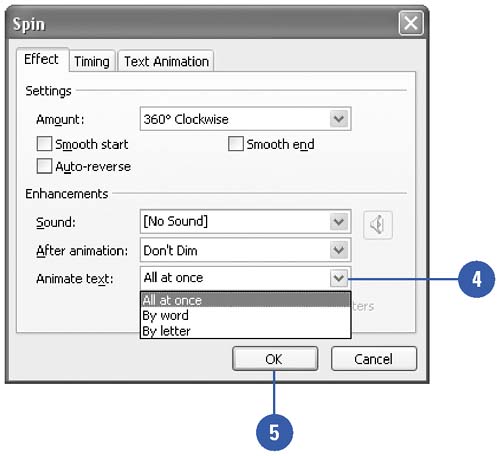 Animate Bulleted Lists -
 | In Normal view, right-click the bulleted text, and then click Custom Animation. | -
 | In the Custom Animation task pane, click Add Effect, point to an effect category, and then choose an effect from the list of animation effects. | -
 | In the Animation Order list, click the list arrow of the animation, and then click Effect Options. | -
 | Click the Text Animation tab, click the Group Text list arrow, and then click at what paragraph level bulleted text will be animated. | -
 | Click OK, and then click Play. | 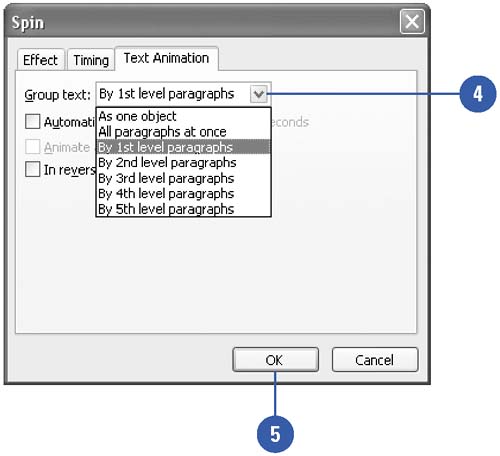 Dim Text After Its Animated -
 | In Normal view, right-click the text, and then click Custom Animation. | -
 | In the Custom Animation task pane, click Add Effect, point to an effect category, and then choose an effect from the list of animation effects. | -
 | In the Animation Order list, click the list arrow of the animation, and then click Effect Options. | -
 | Click the After Animation list arrow, and then click the dim text color or option you want. | -
 | Click OK, and then click Play to see the animation effect. | 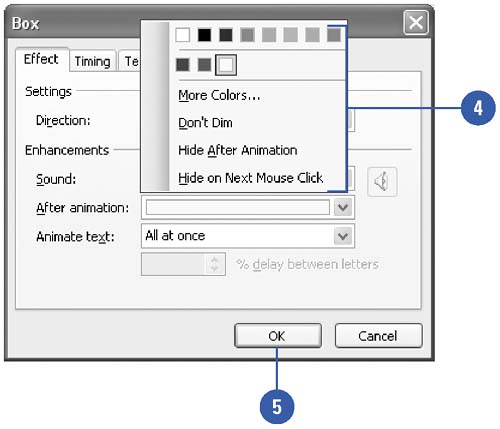 Animate Chart Elements -
 | In Normal view, right-click the chart, and then click Custom Animation. | -
 | In the Custom Animation task pane, click Add Effect, point to an effect category, and then choose an effect from the list of animation effects. | -
 | In the Animation Order list, click the list arrow of the animation, and then click Effect Options. | -
 | On the Chart Animation tab, click the Group Chart list arrow, and then click the order in which chart elements should be introduced. | -
 | Select the Animate Grid And Legend check box to animate the chart grid and legend. | -
 | Click OK, and then click Play to see the animation effect. | 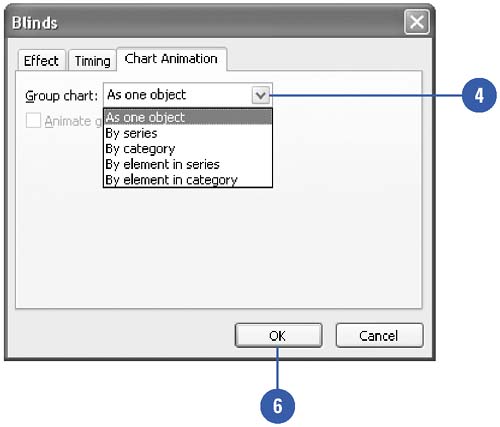  |