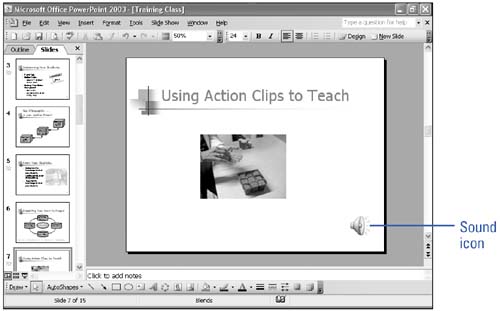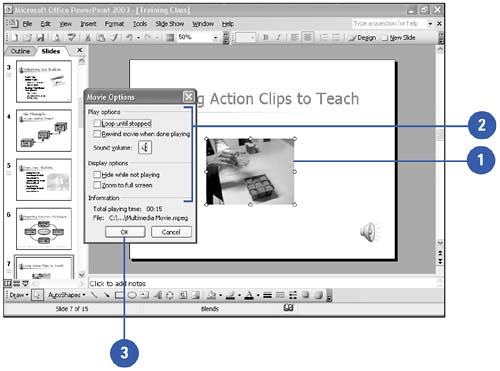Playing Movies and Sounds
| After you insert movie or sound objects, you can modify them so they play continuously or just one time. Movies and sounds can play in either Normal view or Slide Show view. You can also view and play movies using the full screen. When you install Windows Media Player 8 or later on your computer, PowerPoint supports its file formats, including ASX, WMX, M3U, WVX, WAX, and WMA. To play individual sounds, or sounds from video, you need a sound card and speakers . Play a Movie or Sound
Change Play Options
|
EAN: 2147483647
Pages: 271
- Chapter III Two Models of Online Patronage: Why Do Consumers Shop on the Internet?
- Chapter IV How Consumers Think About Interactive Aspects of Web Advertising
- Chapter IX Extrinsic Plus Intrinsic Human Factors Influencing the Web Usage
- Chapter XII Web Design and E-Commerce
- Chapter XVIII Web Systems Design, Litigation, and Online Consumer Behavior