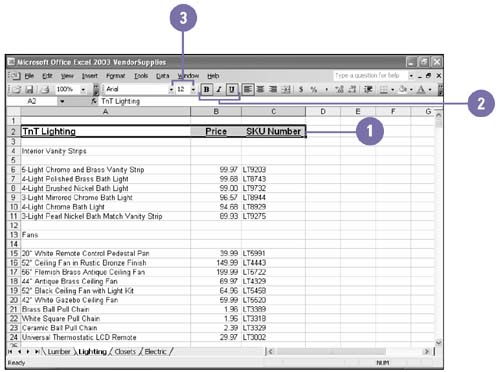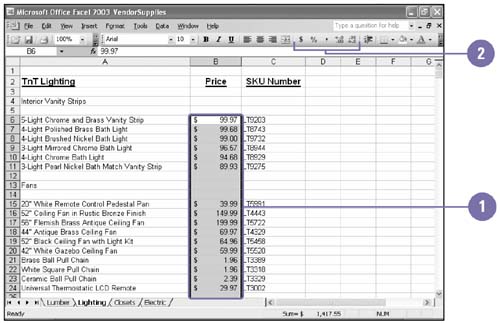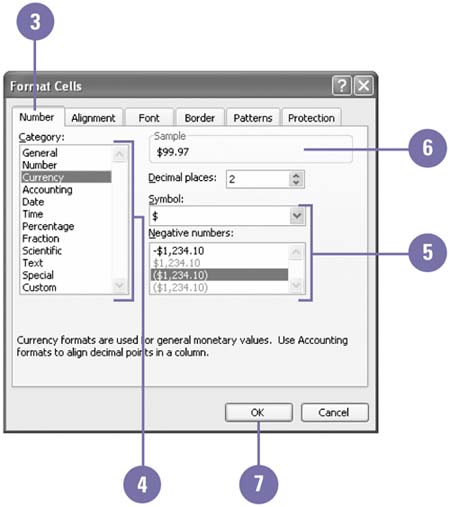Formatting Text and Numbers 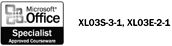 You can change the appearance of the data in the cells of a worksheet without changing the actual value in the cell . You can format text and numbers with font attributes , such as bolding, italics, or underlining, to enhance data to catch the reader's attention. You can also apply numeric formats to numbers to better reflect the type of information they represent ”dollar amounts, dates, decimals, and so on. For example, you can format a number to display up to 15 decimal places or none at all. If you don't see the number format you need, you can create a custom one. Format Text Quickly -
 | Select a cell or range with the text you want to format. | -
 | Click one of the buttons on the Formatting toolbar to apply that attribute to the selected range: | -
 Click the Font or Font Size list arrow, and then select a font or size. Click the Font or Font Size list arrow, and then select a font or size. You can apply multiple attributes to the range. 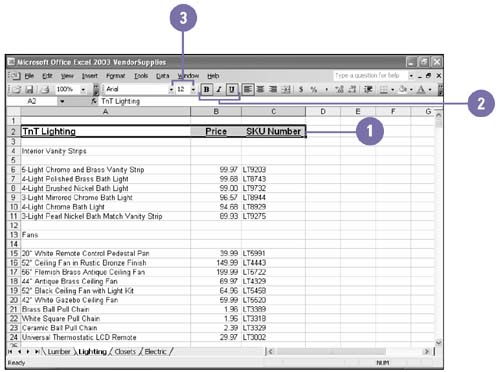 Did You Know? You can remove a numeric format or font attribute quickly . The buttons on the Formatting toolbar are toggle buttons, which means you simply click to turn them on and off. To add or remove a numeric format or a font attribute, select the cell, range, or text, and then click the appropriate button on the Formatting toolbar to turn the format or attribute off. You can format numbers in international currencies . In the Format Cells dialog box, click the Number tab, click Currency in the Category list, click the Symbol list arrow, and then click an international currency symbol. | Formatting Toolbar Buttons | Button | Name | Example | |  | Bold | Excel | |  | Italic | Excel | |  | Underline | Excel | |  | Currency Style | $5,432.10 | |  | Percent Style | 54.32% | |  | Comma Style | 5,432.10 | |  | Increase Decimal | 5,432.10 becomes 5,432.100 | |  | Decrease Decimal | 5,432.10 becomes 5,432.1 | | Format Numbers Quickly -
 | Select a cell or range that contains the number(s) you want to format. | -
 Click one of the buttons on the Formatting toolbar to apply that attribute to the selected range. Click one of the buttons on the Formatting toolbar to apply that attribute to the selected range. -
Currency Style -
Percent Style -
Comma Style -
Increase Decimal -
Decrease Decimal You can apply multiple attributes to the range. 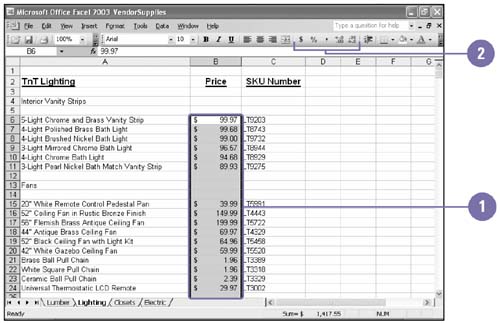 Format a Number Using the Format Cells Dialog Box -
 | Select a cell or range that contains the number(s) you want to format. | -
 | Click the Format menu, and then click Cells. | -
 | Click the Number tab. | -
 | Click to select a category. | -
 Select the options you want to apply. Select the options you want to apply. To create a custom format, click Custom, type the number format code, and then use one of the existing codes as a starting point. -
 | Preview your selections in the Sample box. | -
 | Click OK. | 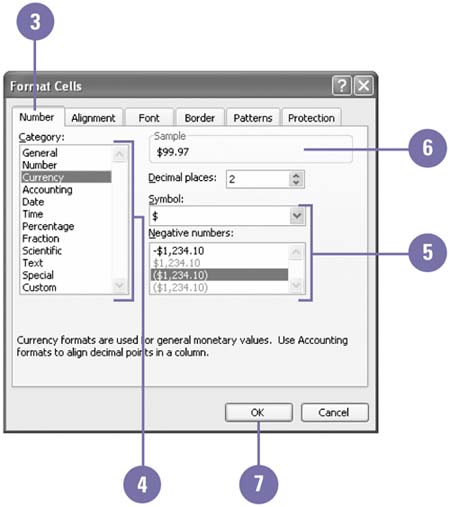  |