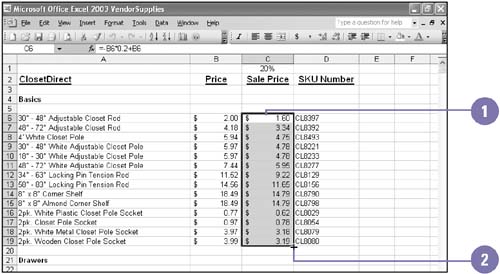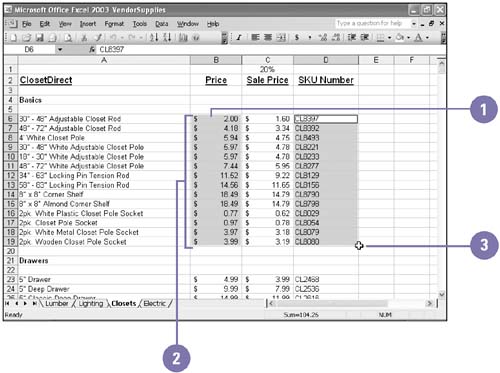Selecting Cells
Selecting CellsIn order to work with a cell ” to enter data in it, edit or move it, or perform an action ”you select the cell so it becomes the active cell. When you want to work with more than one cell at a time ”to move or copy them, use them in a formula , or perform any group action ”you must first select the cells as a range . A range can be contiguous (where selected cells are adjacent to each other) or non-contiguous (where the cells may be in different parts of the worksheet and are not adjacent to each other). As you select a range, you can see the range reference in the Name box. A range reference contains the cell address of the top-left cell in the range, a colon (:), and the cell address of the bottom-right cell in the range. Select a Contiguous Range
Select a Non-contiguous Range
|
EAN: 2147483647
Pages: 291