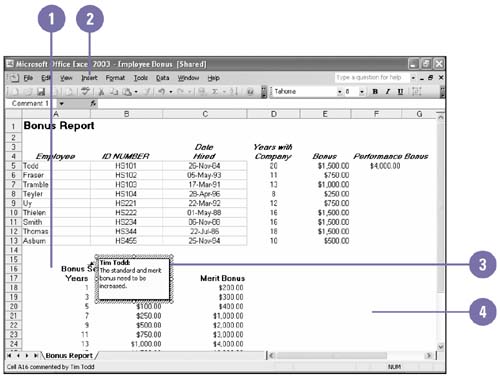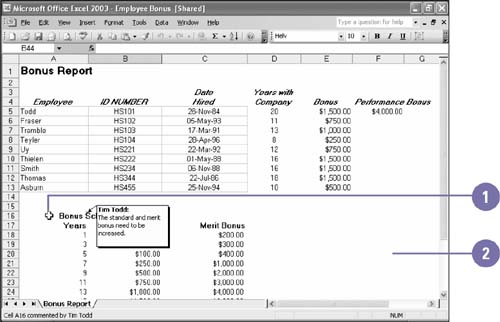Creating and Reading a Cell Comment
Creating and Reading a Cell Comment Any cell on a worksheet can contain a comment ”information you might want to share with co-workers or include as a reminder to yourself without making it a part of the worksheet. (Think of a comment as a nonprinting sticky note attached to an individual cell.) A cell containing a comment displays a red triangle in the upper-right corner of the cell. By default, comments are hidden and are displayed only when the mouse pointer is held over a cell with a red triangle. Add a Comment
Read a Comment
|
EAN: 2147483647
Pages: 291