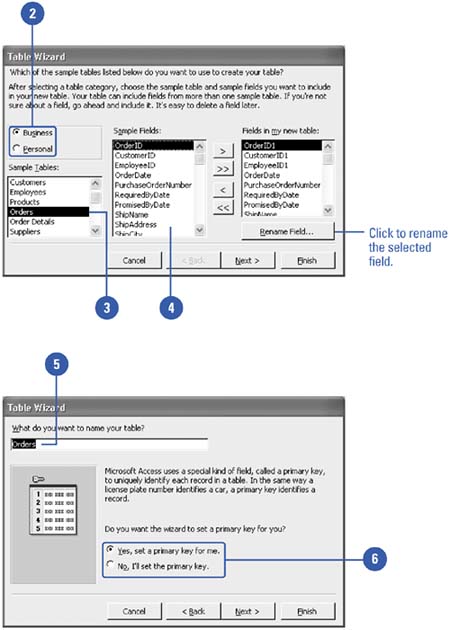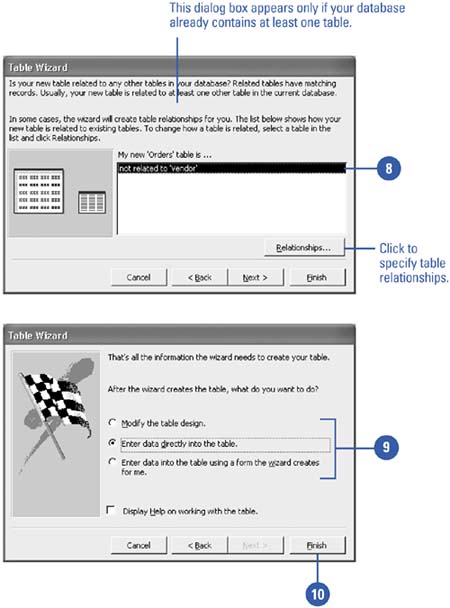Creating a Table Using a Wizard
| One of the easiest ways to create a table is to use the Table Wizard. The Table Wizard walks you through a series of dialog boxes that help you choose the types of tables your database will contain and the fields present in each table. You can change table names, field names , and properties as you proceed through the wizard. The wizard also makes it easy to create a primary key for your table and to establish relationships between the new table and other tables in the database. Create a Table Using the Table Wizard
|
EAN: 2147483647
Pages: 318