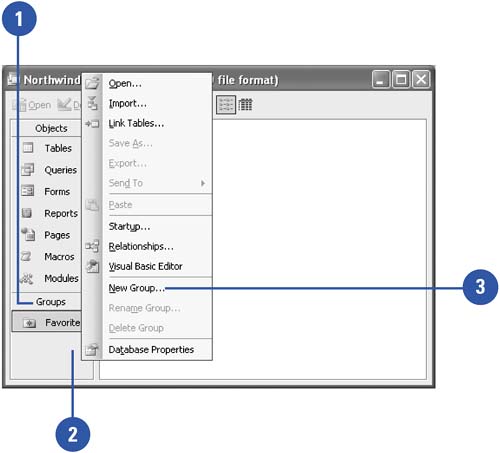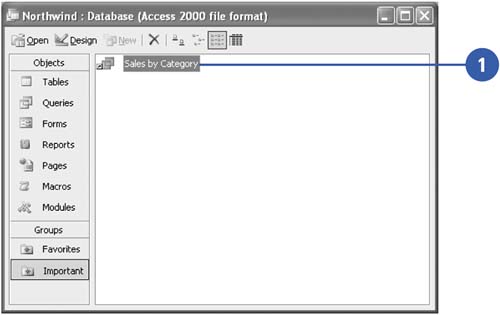Grouping Database Objects
| You can group shortcuts to related objects of different types together using the Groups bar . When you first create a group, it is empty until you populate it with shortcuts to the related objects. When you add an object to a group, you do not change the object's original location, nor are you creating a new object. Instead, you are simply creating a shortcut to an object that already exists. Create a Group and Add a Group Shortcut
Remove a Group Shortcut
|
EAN: 2147483647
Pages: 318