4.1 Troubleshooting tips
|
| < Day Day Up > |
|
4.1 Troubleshooting tips
One of the most difficult tasks that you face when developing and implementing an application is what to do when it doesn't work correctly. In the case of developing WebSphere applications, a number of things can go wrong. Configuration errors can cause your application not to run at all, while programming errors can cause your application to run incorrectly. This section provides some of the key troubleshooting tips and techniques that you can use to help identify and resolve such problems.
If a problem occurs, the first thing you should do is consult the installation and initial configuration documentation. For more information, refer to the WebSphere Application Server Information Center at:
-
http://publib.boulder.ibm.com/infocenter/wasinfo/index.jsp
4.1.1 Where to look
When you are trying to solve a problem, there are a number of places to look for information:
-
To find information about what happened, you can use the generated logs.
-
To cause information to be generated about a running process, you can start a trace, run the process, and review the trace output.
-
To follow the logic of program code, you can use the debug facility.
Generated logs are the best place to start looking for information on configuration and administration problems. If you cannot solve the problems using these files, use a trace. Next, you can use interactive debug facilities.
4.1.2 Log files
This section describes the generated log files that can help you determine what happened.
If a problem occurs when you attempt to install the WebSphere Application Server, the first thing you should do is ensure that the prerequisites are met. Refer to Chapter 2, "Installation and configuration" on page 7.
If the prerequisites are met and you did not receive the "Successful installation" message, troubleshoot the installation, as described in the following steps:
-
Run the installation verification test (IVT). Click Verify Installation on the First Steps, or use the following command:
/opt/WebSphere/AppServer/bin/ivt.sh
Correct any errors and retry.
-
Check the installation log files. Table 4-1, Table 4-2, and Table 4-3 give you the paths to find the log files. During the installation, a single entry in the log.txt file points to the temporary log file.
Table 4-1: Installation log locations when installing WebSphere Application Server Component
Installation log path name
WebSphere Application Server
/opt/WebSphere/AppServer/logs/log.txt
IBM HTTP Server
/opt/WebSphere/AppServer/logs/ihs_log.txt
Embedded messaging feature (based on WebSphere MQ) prerequisites error log
/tmp/mq_prereq.log
Embedded messaging feature (based on WebSphere MQ) installation log
/opt/WebSphere/AppServer/logs/mq_install.log
Embedded messaging feature (based on WebSphere MQ) configuration log
/opt/WebSphere/AppServer/logs/createMQ.node.server1.log
Default Application
/opt/WebSphere/AppServer/logs/installDefaultApplication.log
Samples Gallery
/opt/WebSphere/AppServer/logs/installSamples.log
Administrative console
/opt/WebSphere/AppServer/logs/installAdminConsole.log
Table 4-2: Installation log locations when installing Network Deployment Component
Installation log path name
Network Deployment
/opt/WebSphere/DeploymentManager/logs/log.txt
Embedded messaging feature (based on WebSphere MQ) prerequisites error log
/tmp/mq_prereq.log
Embedded messaging feature (based on WebSphere MQ) installation log
/opt/WebSphere/DeploymentManager/logs/mq_install.log
Administrative console
/opt/WebSphere/DeploymentManager/logs/installAdminConsole.log
File Transfer
/opt/WebSphere/DeploymentManager/logs/installFiletransfer. log
Table 4-3: Installation log locations when installing Enterprise Component
Installation log path name
WebSphere Application Server Enterprise
/opt/WebSphere/AppServer/logs/pme/log.tx
/opt/WebSphere/AppServer/logs/pme/PMEinstallApps.log
/opt/WebSphere/AppServer/logs/pme/PluginProcessorInst.log
/opt/WebSphere/AppServer/logs/PMEinstallSummary.log
/opt/WebSphere/AppServer/logs//WAS.PME.install.log
4.1.3 Common installation and configuration errors and fixes
In this section we describe some common installation and configuration problems, and provide suggestions for ways to diagnose and resolve them.
Scenario 1: Installation completes with errors or warnings
This situation occurs when the installation program indicates that errors were encountered while installing the product. The following tips might help you to determine the problem:
-
Browse the file main installation log. This file can be found in the following path:
#install_dir/logs/log.txt
In our installation the install_dir is /opt/WebSphere/AppServer, which is the default path.
-
Check the command prompt (xterm or linux terminal console) from which the installation panel that hangs was launched for error messages.
In this command prompt you usually see errors related to Java.
-
If you have uninstalled WebSphere Application Server V5.0.2 prior to reinstalling it, verify that all related packages have been removed after beginning the installation.
Scenario 2: The administrative console does not start
There are four common causes when the administrative console does not start:
-
A white screen is displayed in the browser, no feedback, or unusual characters are displayed.
This problem could be related to the version of the Web browser that you are using. Try upgrading the version of your Web browser to get better results.
-
"Internal Server Error", "Page cannot be found", 404, or similar messages trying to view the administrative console.
The following steps may help to resolve this problem:
-
The application server is not up yet. Check the instructions in Chapter 2, "Installation and configuration" on page 7 or see the SystemOut.log file to verify whether the console has actually started.
-
Verify the URL that you are using to view the console. By default, the URL is:
http://server_name:9090/admin
-
If you are browsing the console from a remote machine, be sure that you can resolve the IP address as well as the server name. If you have a firewall in you environment, check that the port call is available in your network.
-
If you have never been able to access the administrative console, verify that the installation was successful, as we explain in Section 2.2.2, "Verifying the successful installation" on page 23.
-
-
The message "Unable to process login. Please check User ID and password and try again" appears when you try to access the console page.
This occurs when security has been enabled for WebSphere Application Sever, and the user ID or password supplied is not valid or is not authorized to access the console.
If you are the administrator, use the ID defined as the security administrative ID. This ID is stored in the file security.xml.
#install_dir/config/cells/cell_name/security.xml
Scenario 3: The application server will not start
If the WebSphere Application Server installation program completes successfully, but the application server does not start, or starts with errors:
-
Browse the application server log files, which are located by default in install_dir\logs\server_name\SystemErr.log and SystemOut.log for clues.
-
If there are several applications deployed on an application server or node, it may take some time to start. Browse the SystemOut.log periodically and look at the most recent updates to see if the server is still starting up. A convenient way to watch the progress of the server is use:
tail -f installation_path/logs/SystemOut.log
-
Look for any errors or warnings relating to specific resources with the module, such as Web modules, enterprise beans and messaging resources. If you find any, examine the application server configuration file for that resource's configuration settings. For example, in a base (non-distributed) configuration, browse /install_dir/config/cells/BaseApplicationServerCell/nodes/host_name/ servers/server_name/server.xml, as illustrated in Figure 4-1, and examine the xml tags for that resource's properties. Change its initialState value from "START" to "STOP". Then restart the server as a test to see if the problem is due to this component.
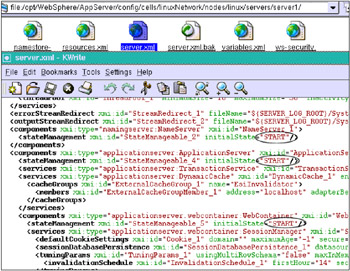
Figure 4-1: Troubleshooting— Server.xml file -
If the application server is part of a Network Deployment (multiple server) configuration:
-
Ensure that you have followed the steps provided in 2.3.4, "Cluster configuration" on page 57.
-
Ensure that the configuration is synchronized between the deployment manager and the node. If auto synchronization is running, wait until the synchronization has had a chance to complete. If you are using manual synchronization, request a synchronization to each node in the cluster. One way to see the status of a synchronization node is from the administrative console, specifying System administration → nodes, as illustrated in Figure 4-2.
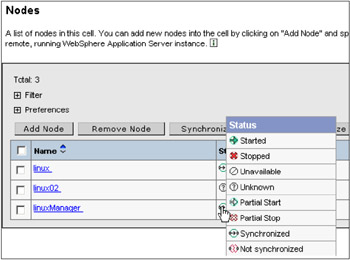
Figure 4-2: Nodes Synchronization status -
If you are unable to start the DeploymentManager after an otherwise successful installation, first of all look in the file installation_root_dmgr/logs/dmrg/SystemErr.log and SystemOut.log for messages. In our example configuration this was /opt/WebSphere/DeploymentManager/logs/dmrg
-
When using a non-root user ID to run application servers, verify that the non-root user has write access to the install_dir/temp directory.
-
When using a non-root user ID to run application servers, verify that the JVM has write access to install_dir/config/cells/plugin-cfg.xml.
-
Scenario 4: Sample apps such as the snoop servlet do not work
First of all, do not panic. Check the application server log files, which are located by default in install_dir\logs\server_name\SystemErr.log and SystemOut.log for clues.
Also view the JVM logs of the hosting application server for clues, after attempting to run a Sample application. To see these logs, click Logs and Trace, as shown in Figure 4-3, then select the server that you want to trace, as shown in Figure 4-4.

Figure 4-3: Logs and Trace
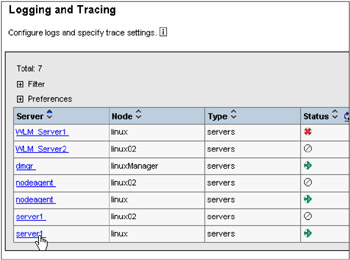
Figure 4-4: Log and trace— Choosing a server
Then click the JVM logs link. The screen shown in Figure 4-5 appears. Click the Runtime tab; then click View to see the logs.
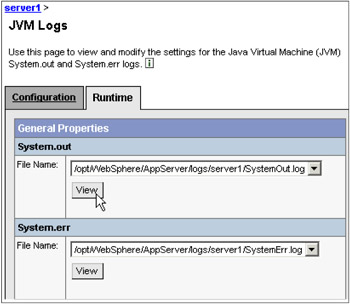
Figure 4-5: JVM logs— Runtime tag
4.1.4 Other references
The official site for obtaining tools and sharing knowledge about WebSphere Application Server problems is the WebSphere Application Server support page:
http://www.ibm.com/software/webservers/appserv/support.html
At this site you can download tools or fixes, download documentation or papers for self-study, find solutions to problems worked out by others, and submit problems if you have a support subscription.
An other excellent reference is:
http://publib.boulder.ibm.com/infocenter/wasinfo/index.jsp
At this site you can find documentation about problem resolution as well as additional material on specific topics like configuration, security, and performance in WebSphere Application Server for cross platforms.
|
| < Day Day Up > |
|
EAN: 2147483647
Pages: 56