4.1 Printer Setup Utility
| If you're using a popular USB printer under Mac OS X, it is likely that all you'll need to do is connect it to the USB port and choose this printer in the Print dialog when you want to print a document. However, there are some circumstances where it's not so simple:
If you haven't already set up a printer using the Printer Setup Utility, there are three ways to add a new printer in Mac OS X:
Whichever way you end up clicking the Add button, Printer Setup Utility automatically searches for Rendezvous-enabled printers on your network. If a Rendezvous-enabled printer is found, you can easily add this printer and you'll be ready to use it immediately. If a Rendezvous-enabled printer is not found, you can select one of several alternatives from the pop-up menu as shown in Figure 4-1. Figure 4-1. Specifying the printer type in the Printer Setup Utility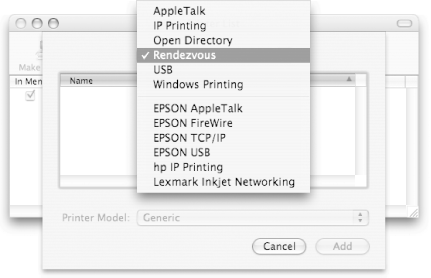 4.1.1 Adding an IP PrinterIf you have a printer on your network that is not Rendezvous-enabled, you'll need to have some information about it on hand:
To set up an IP printer, change the Rendezvous selection in Printer Setup Utility to "IP Printing" as shown in Figure 4-2. Figure 4-2. Setting up IP Printing in the Printer Setup Utility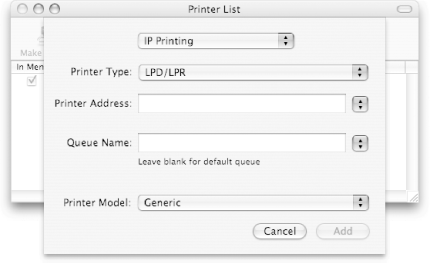 You need to select a Printer Type from the following choices:
For example, suppose you have a Tektronix Phaser 740 on your LAN and that its IP address is 192.168.0.77. In this case, you would select LPD/LPR as the Printer Type, enter 192.168.0.77 as the Printer Address, specify a Queue Name if required ( otherwise it will be called "default"), and select the Tektronix Phaser 740 under Printer Model. Click the Add button and you'll be ready to print. If you can't find your printer model, you can try selecting Generic; in most instances, that should work. Setting up an LPD/LPR printer in this manner allows you to print documents not only by selecting Print from GUI-based applications, but also manipulate the print queue from the Terminal using the CUPS lp , lpstat , and cancel shell commands. 4.1.2 Modifying a Printer's SettingsOnce your printer has been added, you can change some of its settings (location, printer model, and any installable options) using the Printer Setup Utility. To do this, open the Printer Setup Utility, highlight the printer whose settings you want to change, and click the Show Info icon in the toolbar; this opens the Printer Info window, which you can use to make the changes. Click Apply Changes to make your changes take effect. 4.1.3 Creating a Desktop Icon for a Printer You can use the Printer Setup Utility to create desktop icons for printers. To do this, open Printer Setup Utility, highlight the printer in the list, and choose Printers 4.1.4 Printer Sharing Printers with a network adapter are not necessarily the only printers available on your LAN. You can share a printer that's connected to your computer with other computers. For example, you can share your USB printer with all the computers on your LAN by opening Preferences
If you've activated the firewall, enabling Printer Sharing will open up ports 631 (Internet Printing Protocol) and 515 (lpd). Once you've shared your printer, other Macs on your subnet should automatically see your printer in their Print dialogs. If a user is on your local network, but not on your subnet, she can connect to your printer using the IP address or hostname of your Macintosh. In addition to sharing your printer with Mac users, you can also share it with other Linux, Unix, and Windows users. If a Unix or Linux computer is on the same subnet as the computer sharing its printers and has CUPS installed, it will see the shared printer automatically. If not, you will need to provide the IP address of the computer sharing the printer (see Section 4.2.1, later in this chapter). To let Windows users connect to your printer, activate both Printer Sharing and Windows Sharing in the Sharing pane of System Preferences. Windows users on your network can now add the printer. After you've activated sharing of your printer with other computers on your network, you may want to add some information about the physical location of the printer. You can do this by opening Printer Setup Utility, highlighting the shared printer, clicking the Show Info icon, and entering the location in the location field. It is easy to print to a printer that is shared by a Windows computer. If your Mac is on the same subnet as the Windows machine, you will probably see it listed with other available printers in Printer Setup Utility. In this case, just check the In Menu box to the left of the printer name. Subsequently, this printer will be available in Print dialogs. If the Windows printer does not show up in the list, you can add it by clicking the Add icon, selecting Windows Printing in the pop-up dialog, and choosing the appropriate network workgroup. Once you've done this, any available Windows printers will appear in the Printer Setup Utility printer list; select the one that you'd like to use. For additional information, select Help |
EAN: 2147483647
Pages: 212
 Printing
Printing 