Creating Internet Connections
Despite the hype surrounding high-speed Internet connections, the vast majority of home users still connect to the Internet with a 56Kbps telephone modem. However, the cost of higher-speed connections has come down to the point where it is cost-effective for small businesses who need Internet access. High-speed Internet connections are also known as broadband .
Several broadband connection services are available, including satellite, infrared, wireless, cable modems, and DSL (Digital Subscriber Line) services. These services transmit and receive data at 144Kbps and higher speeds. Because of this competition, many telephone companies have reduced the cost of traditional broadband services such as T1 lines (1.544Mbps) and ISDN (Integrated Services Digital Network, at 128Kbps and higher).
In most cases, connections to a broadband service are no different from connecting your computer to a router. The broadband provider gives or sells you a router. Either you connect to its DHCP server using the techniques described in Chapter 24 , or you may be given the IP address for your gateway and DNS servers.
Perhaps the best representative of a Linux text-based telephone modem interface is minicom . Red Hat has developed its Internet Configuration Wizard to guide you when you re creating a telephone modem or broadband connection.
The Internet Configuration Wizard
The Red Hat Internet Configuration Wizard is different from the Microsoft tool of a similar name . You can start it with a console command in GNOME or KDE by issuing the redhat-config-network- druid command. As you can see in Figure 21.3, this opens the Add New Device Type window, with options that let you configure a variety of different network devices. While the focus of this section is on regular telephone modems, let s take a brief look at the other options:
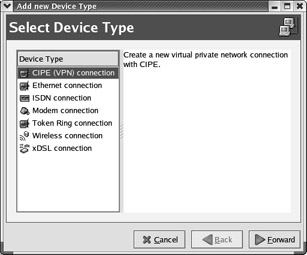
Figure 21.3: Internet Configuration Wizard
CIPE (VPN) Connection Crypto IP Encapsulation (CIPE) is more commonly known as Virtual Private Networking (VPN), which involves building a secure network connection through a public network such as the Internet. This option allows you to set an IP address for each end of the connection as well as an appropriate encryption key.
Ethernet Connection This allows you to specify a driver, a device name such as eth1 , and resources such as an IRQ port, I/O address, and DMA channels appropriate for this network adapter. These settings use the ifconfig command to help Linux detect and communicate with this adapter. You can also set the network adapter to get IP addressing information from a DHCP server, or configure these settings yourself. If the DHCP server is on a remote network, you ll typically need to specify the BOOTP protocol.
ISDN Connection As with Ethernet connections, this option allows you to specify a driver and resources for an ISDN adapter. Because ISDN is most popular in Europe, the settings are customized for several different nation-states on that continent .
Token Ring Connection This is a front end similar to the Ethernet configuration option.
Wireless Connection This is a front end similar to the Ethernet configuration option. Extra settings allow you to set the appropriate wireless channel and/or encryption key for your network.
xDSL Connection Several types of DSL connections are available, which vary in upload and download speeds. In any case, this utility enables you to configure the connection for an Ethernet adapter, with a username and password for the broadband ISP. This should also work for most cable modem connections.
Now let us move on to configuring a modem with the Internet Configuration Wizard. In the Device Type window, select Modem Connection and click Forward. The wizard should try to detect your modem. If it doesn t and you really do have a modem on your computer, refer to the discussion in Chapter 02 on Winmodems. Whatever the result, it will take you to the Select Modem window, shown in Figure 21.4, where you can configure the device, baud rate, and other options for the modem.
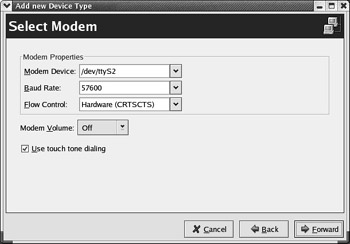
Figure 21.4: Configuring a modem
| Note | Linux modem devices can often be translated to Microsoft COM ports: for example, /dev/tty0 =COM1, /dev/tty1 =COM2, and so on. The modem detected in Figure 21.4 is detected on the device file associated with COM3. So if your modem worked as part of a Microsoft operating system, you may be able to find its COM port and use the corresponding Linux device. |
The baud rate should generally be two or four times the connection speed of your modem; for a 56Kbps modem (53Kbps in the United States), you should normally select a baud rate of 115200 or 230400bps. Your modem will compress this data stream. In the Flow Control text box, you should generally leave the default, Hardware (CRTSCTS). When you re satisfied with the settings, click Forward.
| Tip | To check the device associated with a detected modem, run the ls -l /dev/modem command. It should be linked to the actual modem device file, /dev/ttyx . |
In the next window, you can add the access number, login name, and password for your ISP as shown in Figure 21.5. As long as you have this information, don t be concerned that your country is not on the Internet Provider list. (If you have a T-Online Account in Europe, click the T-Online Account Setup button, and then fill in the prompts provided by T-Online.)
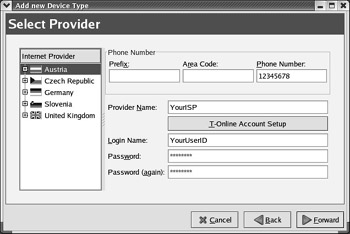
Figure 21.5: Specifying an ISP
Click Forward again. The next window is the IP Settings dialog box shown in Figure 21.6. Normally, ISPs automatically provide IP address settings for a dial-up telephone modem connection. If your ISP has assigned you a static IP address, make sure you also have your assigned Subnet Mask and Gateway Address, and enter them here.
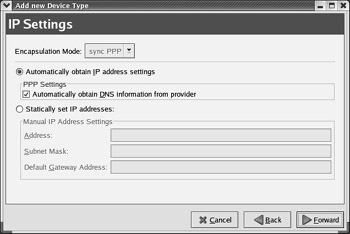
Figure 21.6: Specifying IP settings
Click Forward, and in the next window, click Apply. You should see the Network Configuration window , with settings for your network adapters. While the ppp0 device shown in Figure 21.7 is "Inactive," all that means is that your modem isn t yet connected. Highlight your modem and click Activate. If you enabled sound for your modem, you should hear it dialing your ISP.
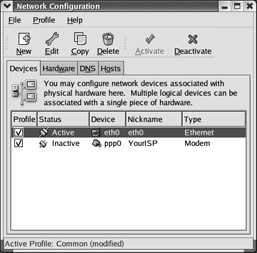
Figure 21.7: Activating your modem
When you re ready to drop your modem connection, return to the Network Configuration window, highlight your modem, and click Deactivate.
Using minicom
One traditional command-line tool for modem connections is minicom . You can start by configuring this utility as the root user with the minicom -s command. This starts the minicom Configuration menu, shown in Figure 21.8.
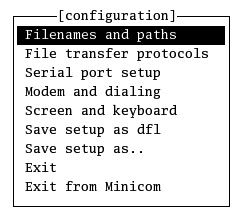
Figure 21.8: Configuring minicom
Before you can use minicom , you need to configure it to connect to your modem. Select the Serial Port Setup menu and press Enter. You should see the menu shown in Figure 21.9. Depending on the modem, you may need to change the following settings:
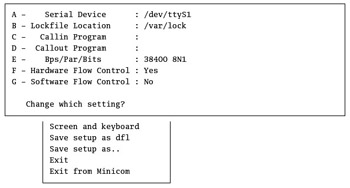
Figure 21.9: Configuring the serial port
Serial Device The device associated with your modem. If an ls -l /dev/modem command reveals a link to a device such as /dev/ttyS0 , use that device. Otherwise, some trial and error may be required.
Bps/Par/Bits Data settings for your modem. The bits per second (Bps) data rate should be two to four times the speed of your modem, because current modems compress data. Unless you have an older modem, the parity (Par) and stop bit (Bits) should match the default, 8N1.
Check your modem s documentation for any other settings, such as bps or hardware flow control, that you may need to change. Once configuration is complete, be sure to select Save Setup As dfl from the original menu. To start troubleshooting your modem, select Exit (not Exit from Minicom). This initializes your modem and brings you to a main minicom screen.
The most straightforward test is to try to dial your ISP. To do so, just enter the atdt command followed by the number of your ISP. For an example of this process, see Figure 21.10.
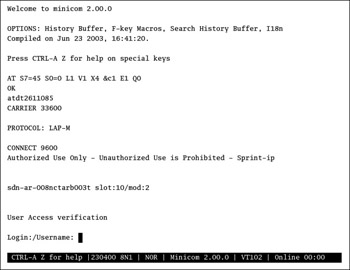
Figure 21.10: Connecting with minicom
| Note | The minicom utility uses common commands associated with terminal modem software. For example, atdt is short for "Attention, use Touch-Tone dialing." |
EAN: 2147483647
Pages: 220