Action Button: Exit Button
Now that you understand how the basic hyperlinks work, it is time to take them one step further. We use an action setting to activate the exit menu item, because the Hyperlink dialog doesn't offer this option. Select the word Exit from the list of actions added to the master. Off the right click menu, select Action Settings.
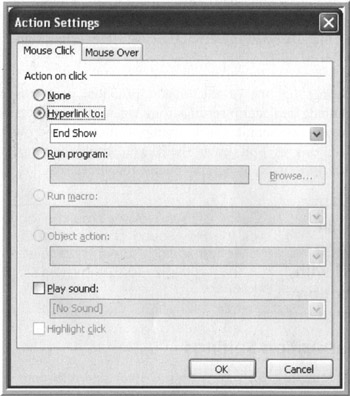
Figure 9-10: Action Settings Window
When the Action Settings window comes up, it defaults to the Mouse Click tab, with no action selected. Click the Hyperlink to radio button and select End Show from the drop down list.
The second tab, Mouse Over, has the same list of actions. However, instead of requiring the audience member to click on the link to activate it, they only have to the cursor across the area. This can be good in some situations, but annoying in others; be careful how you use mouse-over settings
The End Show option tells PowerPoint when the text is clicked, the show will end. Fairly obvious, right? Don't get caught up by the one small caveat in this option. This action setting closes the active presentation only. If there are other presentations open, End Show does not close these, nor does it close PowerPoint. The exception is if viewing the only open presentation. Then the End Show option closes the presentation. If using the Viewer, ending the last open presentation also closes the Viewer. If a file was opened as a show, ending the last open presentation closes PowerPoint and returns to the desktop.
This brings up one of the biggest potential problems with using hyperlinking and action settings to navigate through presentations. It opens each presentation as you jump to them. If you don't close the presentations as you leave them, you could end up with many presentations open, using up valuable resources.
| |
To play a sound every time the action occurs, click the Play Sound checkbox at the bottom of the Action Settings screen and select the sound. Use this sparingly ”too many sounds distract the audience.
| |
Other Action Settings
The process for setting up the other action settings is the same. Click the appropriate radio button, navigate to the action and click OK. Here are a few more tips:
-
Run program: “ This option assumes the program you want to run is always in the same spot. Now, if creating presentations where you control the machine, this will work. However, if, like Sam, you are creating presentations for others, be very careful using this option. For transportability, it is always better to set action settings to point to an existing document instead of an application. Then, you can place the document in the same folder as the presentation and eliminate broken link problems.
-
Run macro: Macros only run automatically if PowerPoint's security level is set to low. If the security level is higher than that, a message appears letting the user know the macro may not run. If using PowerPoint 2003, the warning will appear regardless of the security level setting.
-
Mouse Over: Use this sparingly. Unless the users know moving the mouse around is going to cause something to occur, mouse over can have unexpected results. If you use these options as surprise options, know the users will be surprised once or maybe twice. After that, the action becomes an annoyance.
After completing the slide master, Sam created her title master. Since the title master inherits information from the slide master, the menu options and buttons will appear on the title master just as they do on the slide master. If the title master is created already without the navigation elements, copy the elements from the slide master to the title master.
No matter when the title master is created, the size of the placeholders on the title master will need adjusting, just as on the content master. After that, close the master slides, insert a new slide and notice the slide has the new menu.

Figure 9-11: New Slide with Menu
When this presentation is run, the links become live. If you move the mouse over any of them, it turns from a pointer to a hand.
- Integration Strategies and Tactics for Information Technology Governance
- Measuring and Managing E-Business Initiatives Through the Balanced Scorecard
- Measuring ROI in E-Commerce Applications: Analysis to Action
- Technical Issues Related to IT Governance Tactics: Product Metrics, Measurements and Process Control
- Governance in IT Outsourcing Partnerships