Placeholders
Did you notice the text from the outline was placed in specific areas on the slides? These areas are called Placeholders. Placeholders are special-use holders for slide elements such as text, graphs, graphics, multimedia items, etc.
All versions of PowerPoint recognize the same placeholders. With the exception of text placeholders, there can be only one of each type per slide. For text placeholders, there can be only two placeholders on any given slide. You will be able to have more than one of each element on a given slide, but only the first one(s) can be in placeholders. None of them have to be in placeholders, but not using placeholders makes formatting changes harder to do.
The content from the outline went into title, sub-title or text placeholders. Since you need to work with all of the placeholder types, let's review each type:
-
Title placeholders contain the title of the slide. Besides being a good focal point for a slide, this placeholder helps presenters know their location in the show. Even if you do not plan to show a title on a given slide, you should always make a title for each slide. If you do not want the title to show, drag it off the slide.
-
Sub-titls are special-case text placeholders. They contain regular text instead of bulleted text. They only appear on title slides. They show up in the outline as text without a bullet.
-
Text placeholders contain bulleted list text. Text in this place holder can be indented up to five levels.
| |
In PowerPoint 2000 and earlier versions, only placeholder text can be animated to enter a slide one line at a time.
In PowerPoint 2002 and later, this restriction has been removed.
| |
-
Clip art placeholders allow a graphic from the clip gallery to be inserted onto the slide. Inserted graphics may be photographs, clip art or other graphics.
-
Chart placeholders contain the data and chart for information inserted via MS Graph. See Chapter 10 for more on MS Graph.
-
Media clip placeholders allow an animated graphic, movie clip or sound effect to be selected from the clip gallery and inserted onto the slide.
-
Table placeholders allow a PowerPoint table to be inserted. These tables should be used for layout purposes only. They do not have any additional functionality, such as totaling columns , etc. In PowerPoint 97, the tables were actually Word tables.
-
Diagram or Organization Chart placeholders allow a variety of diagrams using PowerPoint's diagramming tool to be inserted. PowerPoint 2000 and earlier versions only allow Organization Charts to be built and inserted, while PowerPoint 2002 and later versions allow a variety of diagrams to be built. See Chapter 10 for more information on these two tools.
You can format placeholders by hand. Since they inherit any formatting done on the master slide, it makes more sense to do the formatting on the master and limit slide-by-slide adjustments to a minimum. Using masters to do the formatting increases your productivity and the consistency of the look and feel of the slides.
Adding Content With Placeholders
Add content to placeholders by clicking in the placeholder. For text or title placeholders, single click the placeholder to add text. For other placeholders, a double-click adds the appropriate item.
Multipurpose Placeholders “ A Special Case
In PowerPoint 2002, the Content placeholder was added. These placeholders allow the user to add a variety of content types with a single placeholder. It can contain a table, chart, piece of clip art, picture, diagram, organization chart or media clip.

Content placeholders have a multi-use icon in the center. To use multipurpose placeholders, double-click on the icon representing the object type you want to add.
Selecting Slide Designs
Use the Slide Layout options to determine which placeholders will show on any single slide. Access the layout choices in one of two ways:
-
Right-Click ’ Slide Layout
-
Format ’ Slide Layout
The steps to access the layouts are the same from version to version, but the information is presented differently.
In PowerPoint 2000 and earlier versions, the slide layouts are presented in a scrollable message window. The layouts are listed sequentially, with no sub-sections.
There are two screens of slide layouts available:
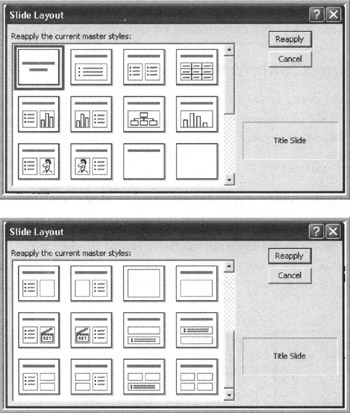
Figure 3-13: PPT 2000 and earlier Slide Layouts
In PowerPoint 2002 and later versions, the slide layouts are in a scrolling task pane. The layouts split into four sub-sections.
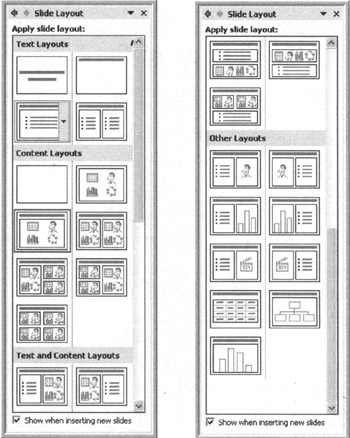
Figure 3-14: PPT 2002 and later Slide Layouts
| Note | If you use PowerPoint for very long, you may want to add new placeholders to the presentations. Unfortunately, no existing PowerPoint version allows you to do it. |