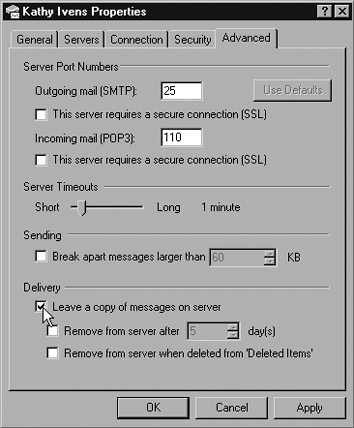EMAIL ANNOYANCES
EMAIL SETTINGS REMAIN THE SAMEThe Annoyance:Now that we share our Internet connection, how do we set up our email? The instructions from the ISP regarding settings for the router (or for Internet Connection Sharing) are quite detailed. It's annoying they aren't as specific about email settings. The Fix:Your email settings don't change when you share the Internet connection throughout the network. The configuration settings you need to retrieve mail from your mailbox or to send mail are the same whether you're working on a standalone computer or on a network. USE OUTLOOK EXPRESS ON MORE THAN ONE COMPUTERThe Annoyance:I use the same computer most of the time, but occasionally I have to use a different computer on the network. I want to be able to collect and send email and have my address book, Inbox, and other mail folders available on both computers. Both computers have Outlook Express. How do I do this? The Fix:It's not easy. In fact, it's so difficult that you'll be content to do just some of that. You can easily fetch and send email messages from any computer. The part that's a pain is having all your folders and messages available on more than one computer (see the sidebar "Copy Your Entire Email Installation to Another Computer"). If you just want to get and send email from the "other" computer, you have two options:
If you choose the latter option (using Outlook Express to fetch and send email), you have a couple of methods for making sure all your email lands in one spot (your regular computer):
Warning: When you download the forwarded and Cc'd messages the name of the Sender is you, and your Inbox won't show the real sender's name in the message list.
USE EUDORA ON MORE THAN ONE COMPUTERThe Annoyance:Every computer on our network has a copy of Eudora installed. Each copy has every email account (one for each user). I can easily get my email when I'm working on a computer that's not the one I usually use. But there must be an easy way to move the messages I receive to my regular computer. I tried forwarding mail to myself, but then the message lists me as the sender. The Fix:Fortunately, Eudora keeps every component in its own discrete file, including attachments (unlike Outlook Express, which has a humongous file that holds all your mail folders and attachments). Create a new mailbox on both computers to handle the exchange of mail between the two (I named my mailbox "Transfers"). Collect and send mail on the other computer. Then transfer all the mail from the Inbox and Outbox to the new mailbox. Copy the files for the new mailbox (the mailbox I named "Transfers") to the other computer. There are two files:
Make sure you copy the files into the folder where Eudora keeps your mailboxes, which differs depending on your version of Eudora and the way you installed it. Look in the main Eudora folder or a subfolder named "Data" for other files with the .mbx extension. Windows will ask if you want to replace the existing file; say Yes. Cut and paste all the attachments you've received from the Attach subfolder (under the Eudora folder) to the Attach subfolder of the Eudora installation on your regular computer. After you've copied the files across the network, delete all the contents of the "Transfers" mailbox (so that it's empty for the next time). When you're back at your regular computer, open the "Transfers" mailbox. Select all the incoming messages and transfer them to your Inbox. Select all the outgoing messages and transfer them to your Outbox. It's easy to tell the difference because when you mix inbound and outbound messages in the same mailbox, Eudora uses italic font for listing outgoing messages. When you've finished transferring the messages, the "Transfers" mailbox is empty and ready for the next round. |
EAN: 2147483647
Pages: 90