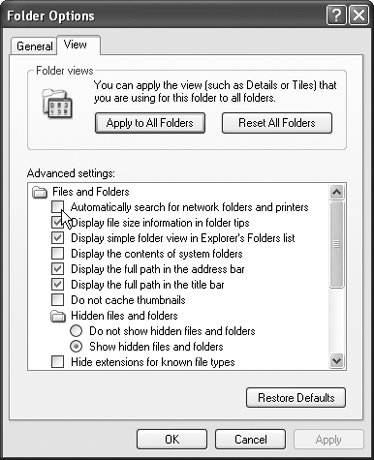MY NETWORK PLACES NEEDS HOUSEKEEPING
CLEAN OUT THE CLUTTERThe Annoyance:When I open My Network Places, the window is filled with icons for the folders I've accessed. In fact, it's so full of icons that it's hard to find the folder I need. I access only a few of these folders on a regular basis. Can I delete the rest of them or will doing that make it impossible for me to get to the deleted folders later? The Fix:By default, Windows XP and 2000 display an icon for any shared drive or folder you access. The icons are shortcuts to folders, and it's always safe to delete a shortcut because you're not deleting the original object (the drive or folder). If you want to access a shared resource after you have deleted its shortcut, you'll have to navigate through the network window, starting with View Workgroup Computers or Entire Network. Of course, Windows will once again add a shortcut to My Network Places. LOCAL FOLDERS SHOW UP IN MY NETWORK PLACESThe Annoyance:The shortcuts that appear in My Network Places for folders I've accessed aren't all from remote computers. Why do folders from my own computer appear in the window? It just makes the window more crowded. The Fix:Any time you access a local folder that's been shared, its shortcut appears in My Network Places. This window can't tell the difference between local and remote shared foldersa share is a share is a share. This is another one of those things that makes me want to travel to Redmond and ask programmers, "What were you thinking?!" The only reason why I can imagine this "feature" was built into Windows XP and 2000 is that during the development of the operating systems, Microsoft had a contest. It must have awarded a prize to the programmer who wrote code to make My Network Places teem with objects faster than any other programmer could. But back to your problem. Go ahead and delete the objects from the local computerit's unlikely you'll ever use them. Why would you open files from one of these shortcuts rather than from within the appropriate software application or My Computer? If you want to delete only the local shortcuts and keep the shortcuts to remote shares, select View Figure 3-15. Sort the My Network Places window by computer to make it easy to remove shortcuts to local folders.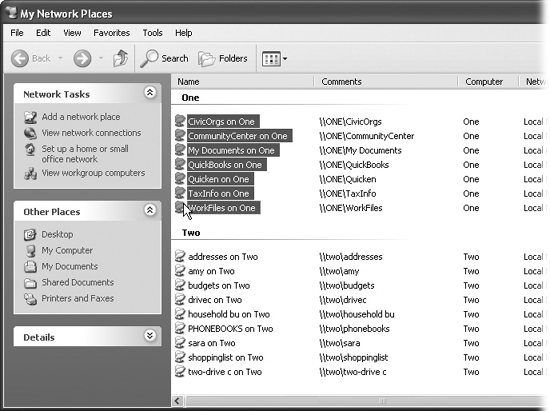 GET RID OF THE ALPHABET BREAKS IN MY NETWORK PLACESThe Annoyance:I sorted the icons in My Network Places by computer to get rid of all the shortcuts to local shared folders. When I changed the view so that it sorted by name, the window displayed letters of the alphabet between each alphabetic group. These breaks appear no matter which view I choose. This forces me to use the vertical scrollbar, which is really annoying. The Fix:I don't know why Windows XP does this, but whenever you change the way the window is sorted, the alphabet breaks appear when you return to sorting by name (see Figure 3-16). What Windows has done is automatically enable the option that arranges the display by group. You can turn off this option by choosing View STOP SHORTCUTS FROM APPEARING IN MY NETWORK PLACESThe Annoyance:I'm tired of deleting all those shortcuts in My Network Places and watching them reappear. There should be a way to tell Windows to stop tracking my moves. Figure 3-16. Breaking up the display like this creates more work for a user who wants to open a shortcut with a name near the end of the alphabet.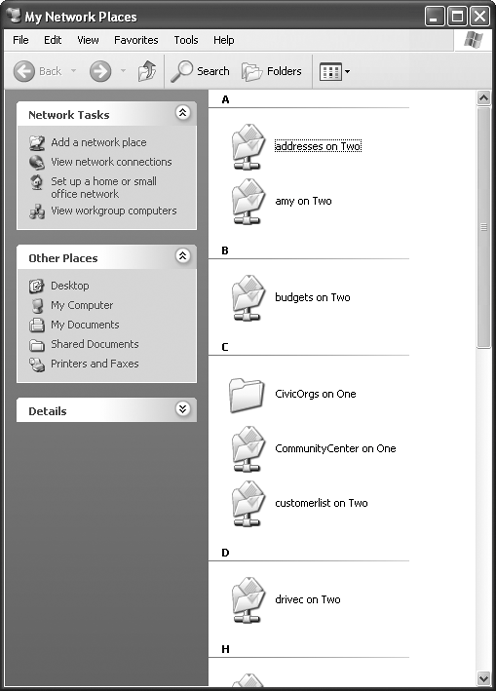 The Fix:It does feel like Windows is tailing you, doesn't it? There is a way to stop this behavior, but the solution differs among Windows versions:
Using a Group PolicyTo change the computer's policy to prevent Windows from adding shortcuts to My Network Places for shares you access, follow these steps:
Figure 3-18. Enable the policy if you want to stop adding shortcuts to My Network Places.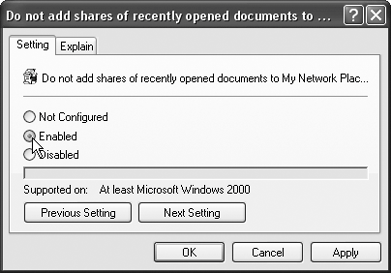 Tip: When you close the MMC, the system asks if you want to save the console settings. This has nothing to do with saving the policy change you just made; that's already saved. Most people say No. If you say Yes, you're saving this particular window and its configuration in case you ever want to return to it. Windows saves the console using a name you invent in the Administrative Tools folder of the Control Panel. Warning: Working in the registry can be very dangerous because a wrong keystroke in certain places can prevent your computer from running properly, or at all. If you're not comfortable with this procedure, find a more experienced friend or relative. Changing the registryFollow these steps to change the registry to stop Windows from adding shortcuts to My Network Places for every shared drive or folder you visit:
Figure 3-19. The default value is 0, which means the setting for this registry item is "disabled."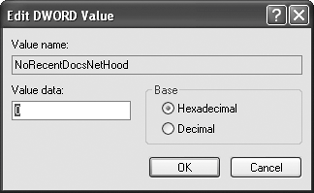
SHARES YOU NEVER ACCESSED APPEAR IN MY NETWORK PLACESThe Annoyance:The My Network Places window on my Windows XP computer is getting incredibly crowded with shortcuts. What's weird is that some of the shortcuts are for folders I've never accessed. How did they get there? This is both annoying and confusing. The Fix:This "feature," exclusive to Windows XP, can be very annoying. Don't worry, you're not imagining things, you weren't working at your computer during a sleepwalking episode, and your memory isn't going (well, maybe it is, but not in regard to this particular annoyance). Your confusion is perfectly normal and valid. In a workgroup, Windows XP periodically peeks at all the computers on the network to see if any computers have new shared resources. If a user on any network computer creates a folder and shares it, or shares an existing folder, Windows XP gets so excited about discovering this new resource that it wants to share the discovery with the rest of the world (all the Windows XP computers on the network, anyway). Therefore, a shortcut to the newly created share appears in every Windows XP computer on the network. Think of it as Windows bragging to you, "Hey, look what I found!" The fact that you might not need or care about this shared folder enough to crowd your network window never occurs to Windows. You can just delete these icons as they appear, or you can stop Windows from performing its scavenger hunt and bringing back the items (see the next annoyance). Tip: Windows XP also hunts for newly shared printers, and when it finds one it places an icon for that printer in the Printers and Faxes folder of every Windows XP computer on the network. It doesn't matter whether you installed the printer or not-its shortcut is in the folder. DISABLE THE SEARCH FOR NEW SHARED RESOURCESThe Annoyance:Our network has five computers, and more users than computers. Users frequently create and share folders so that they can get to their files no matter which computer they work on. The My Network Places window on every Windows XP computer adds shortcuts faster than we can use the Delete key. How do we just say "STOP!"? The Fix:You've probably already discovered that yelling "CUT IT OUT" at the monitor doesn't work. Luckily, it's quite easy to put a stop to this behavior. You need to change an option in the Folder Options dialog box, which you can reach from any system window (My Computer, My Network Places, and so on). Select Tools Tip: Windows XP automatically disables the search for new shared resources if your workgroup grows beyond 32 computers. Now there's a plan, huh? A NETWORK SHORTCUT STOPS WORKINGThe Annoyance:After working properly for a long time, one of my network shortcuts has stopped working. I see an hourglass for a long time, then a message appears telling me the folder is inaccessible. It worked yesterday. In fact, it worked an hour ago. The Fix:The resource to which the shortcut is linked has changed. Perhaps the folder has been deleted, renamed, or moved, or the sharename was changed, or someone selected the option "Not Shared" for the resource. What's annoying is that Windows doesn't check the links to make sure the shortcuts are accurate and remove shortcuts that no longer work. An operating system that can find newly created shares and put shortcuts for those shares into your My Network Neighborhood window is certainly capable of checking the status of shortcuts you actually visit. Apparently, nobody thought of writing the code for this step. CREATE YOUR OWN SHORTCUTS FOR MY NETWORK PLACESThe Annoyance:We changed the configuration of the Windows 2000 and Windows XP computers on our network so that they would stop filling up My Network Places with shortcuts. Now, some users would like shortcuts to the shares they access all the time. Is there a way to do this? The Fix:Yes, you can create your own shortcuts in the My Network Places window. Windows provides a wizard to walk you through the process, which you can start by selecting Add Network Place in the My Network Places window. The Add Network Place Wizard serves two purposes: setting up a file storage location on the Internet and creating a shortcut to a shared resource. For this fix, you're interested in the latter. Note that the Windows 2000 and XP versions of the wizard differ slightly. Adding a Network Place in Windows XPIn Windows XP, the first wizard window is introductory only, so click Next to get started. In the next window, you can choose between creating an account with MSN Communities or choosing a network location. Select the option to choose a network location and click Next. Click the Browse button to open the Browse For Folder dialog box (see Figure 3-21), and select the appropriate computer and share. When you click OK, the wizard automatically enters the UNC for that share in the Internet or Network Address field. (Optionally, you can type the UNC for the shared resource into the Internet or Network Address field.) Figure 3-21. Select the share for your new shortcut.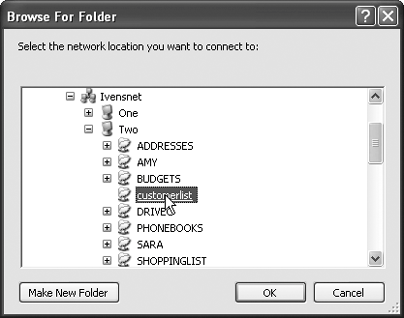 Click Next and name the shortcut. The wizard enters the sharename as a suggestion (usually a good choice), but you can enter any name you wish. Click Next to see the final wizard window, and click Finish to complete the task. By default, the wizard selects the option to open the shared resource after you click Finish. If you don't have any particular reason to travel to that folder, deselect the option before you click Finish. Adding a Network Place in Windows 2000The Windows 2000 wizard is quite straightforward. The first wizard window asks you which network resource you want to use for your shortcut (see Figure 3-22). You can manually enter the UNC, or click Browse to select the appropriate share in the Browse For Folder dialog box. Click Next again, accept or change the name the wizard suggests for this shortcut, then click Finish. Windows automatically opens a window that displays the contents of the shared resource. Figure 3-22. The Add Network Place Wizard in Windows 2000 goes right to work with no introduction or welcoming messages.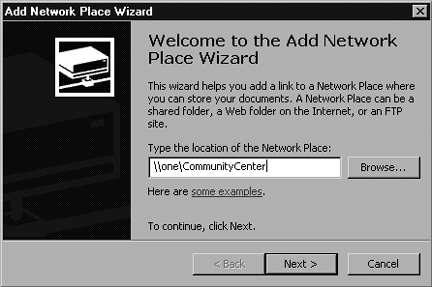 Tip: You can also use the Add Network Place Wizard to create a shortcut to a web page. NETWORK SHORTCUTS FOR OLDER VERSIONS OF WINDOWSThe Annoyance:Our network users like the self-created network shortcuts, but this feature isn't available on computers running Windows 98SE or Windows Me. This is really annoying. The Fix:You can create your own folder for network shortcuts, which is more efficient and easier to use than the My Network Places folder in Windows XP and 2000. This task has two simple components:
The desktop shortcut is easier to access than the My Network Places window, which is why you might want to think about applying this solution to Windows XP and 2000 computers. To create a folder on your desktop, right-click a blank spot on the desktop and choose New
|
EAN: 2147483647
Pages: 90
 Details, and then click the Computer column heading to sort the list by computer (see Figure 3-15). Click the first listing for the local computer and hold the Shift key while you click the last listing for the local computer to select the entire list. Then press the Delete key.
Details, and then click the Computer column heading to sort the list by computer (see Figure 3-15). Click the first listing for the local computer and hold the Shift key while you click the last listing for the local computer to select the entire list. Then press the Delete key. Run to open the Run command.
Run to open the Run command.