NETWORK ADAPTER ANNOYANCES
A NIC IS A NETWORK CARD IS AN ADAPTERThe Annoyance:My computer-literate friends, and the articles I read about home networks, tell me I need to buy NICs or network cards. How do I know what I need? The Fix:Those terms are nicknames for the same thinga hardware device called a network adapter. The following are the most common adapters:
FINDING AN EMBEDDED ADAPTERThe Annoyance:How am I supposed to know if my computer has an embedded adapter? I bought it a long time ago and I have no idea where I put the paperwork. A friend told me to see if the back of the computer has a device that looks like a phone jack, and if it does, I just have to plug in my Ethernet cable. The Fix:Whoa, hold on. If it looks like a phone jack, it might be a phone jack. Many computers come with an internal modem built in, and that might be the device you see. Phone jacks and Ethernet jacks look the same, but they're certainly not the same, and they aren't interchangeable. However, you can find out what you have.
An Ethernet jack (RJ45 jack) is slightly larger than a telephone jack (RJ11 jack). As a result, a phone cord won't fit snugly into an RJ45 jack. You won't hear that little click that indicates a connection, and if you gently pull on the telephone cord it'll fall out of the connector. Also, the connector at the end of an Ethernet cable won't fit into an RJ11 jack. You can also ask the computer what it is by following these steps:
Figure 1-1. Aha! That connector at the back of the computer is really a network adapter.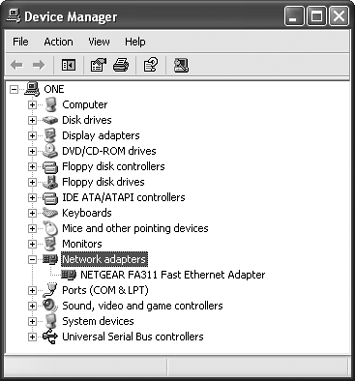
IT'S A PHONE, IT'S AN ADAPTER, IT'S...PHONELINE NETWORKING!The Annoyance:The back of my computer has a metal strip with two jacks, and the documentation says the computer has a PNA network adapter. It doesn't say anything about a modem. The Fix:PNA stands for Phoneline Networking Alliance. This group (http://www.homepna.org/) sets the standards for equipment that uses the telephone lines in your home to create a computer network. This is not Ethernet; it's phoneline networking. See the discussions (and annoyances) about phoneline networks later in this chapter. ENABLING USB PORTSThe Annoyance:I bought USB network adapters so that I didn't have to open my computers. One of the adapters didn't work. I switched it to another computer, and it worked fine. The computer that can't handle the USB adapter is several years old. Is the problem that the USB port is older? The Fix:Age probably has nothing to do with it because most USB devices are compatible with older ports. I'm betting on a disabled USB port. When computer manufacturers first started including USB ports, there weren't many USB devices (and hardly anyone bought the few that were out there). Many of those manufacturers disabled the port, and had instructions in the documentation about enabling the port if and when you purchased a USB device. But who reads the documentation? Restart your computer and type the appropriate keystrokes to enter the computer's setup program. The keystrokes vary depending on the manufacturer of your BIOS chip, but you should see a message that says "Press X to Enter Setup" (substitute the key mentioned in the message for X). The BIOS Setup program also varies among manufacturers, but it shouldn't be difficult to figure out which selection will let you see the state of the ports on your computer. Enable the USB port, save your changes, and let the computer continue to boot into Windows. Now you should be able to use your USB adapter.
UNUSED EMBEDDED ADAPTERSThe Annoyance:My new computer came with an embedded Ethernet adapter, but I have a wireless network so I installed a wireless adapter. Now I have two icons for network connections in the Control Panel. The Fix:The icon isn't bothering anyone or anything, so ignore it. If you're truly annoyed by two "live" adapters, and the computer is running Windows XP or 2000, you can disable the Ethernet adapter. Right-click the icon and choose Disable from the shortcut menu. The "disabled" status appears under the icon so that you won't accidentally try to configure it. In Windows 98SE and Me, open the System applet in the Control Panel, click the Device Manager tab, and remove the adapter. However, if the device is Plug and Play (which means Windows notices its presence during startup), the device will constantly reinstall itself. So, as I said, ignore it. |
EAN: 2147483647
Pages: 90